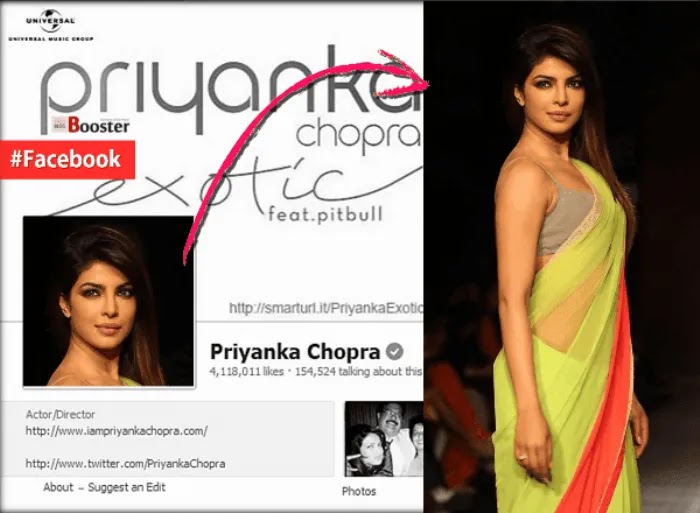The article discusses Jasper AI, transform the way you create content with Jasper AI! Discover the power of artificial intelligence in writing with its AI-powered content creation service. Create high-quality, original content for your blogs, business, or personal needs in a matter of seconds. With user-friendly interface and affordable pricing, Jasper AI is the perfect tool for enhancing your writing skills and improving productivity. Check out here for a comprehensive review and real-life examples of using Jasper AI.
Force Close/Kill Non-Responding Windows Processes Auto | Speedup Windows 11/10/8/7/XP | Video
Kill Non-Responding Process Automatically —
Windows users used to search; How do I kill a Windows not responding process? How to make Windows faster? How do I kill a program that is not responding? How do you close a process that won't close? How do I stop a process Access Denied? How to close a program that is not responding in Windows? And so on.
If an active program is not responding, it means that a problem has occurred in the process of that program. You then say that your Windows computer is not responding or PC hanged and it is, therefore, your activity becomes more slowly than normal while working on the Windows. If you want you can wait to start it working automatically else you can kill, close or terminate the nonresponding process of that program manually.
Get your computer out of this jam and keep your computer running smoothly by following an easy method. Learn to try the actions in order to get immediate results.
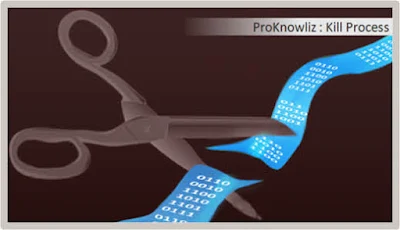
- How do you kill a process that is not responding?
- How do you kill a not-responding program?
- How do I kill a hanging process in Windows?
- Best way to kill an unresponsive process reliably?
- How to Auto Terminate or Kill Not Responding Program?
- Is there a way to kill hanging processes automatically?
Force close a Program which Windows cannot terminate
Close unresponsive tasks or programs: Actually, in Windows, some amount of time is kept assigned to a particular process in which it has to be responded, but in some cases the program not able to react by windows compiler and at this time, the window compiler determines that the program is getting suspended/hanged/or not responding.In this trick, we are changing that period of time of a program to respond to fewer milliseconds. To terminate nonresponsive processed, programs or tasks you can also use task manager provided by Windows by default.
In this method, you'll see how to force close a nonresponsive program, even when the process of that program won’t close by Windows or using the Task Manager.
How to Kill Non-Responding Process Automatically To Speedup Windows 11/10/8/7/XP
There is a better way for terminating hanged programs automatically. Learn how to kill these unwanted and non-responding programs from the task manager automatically.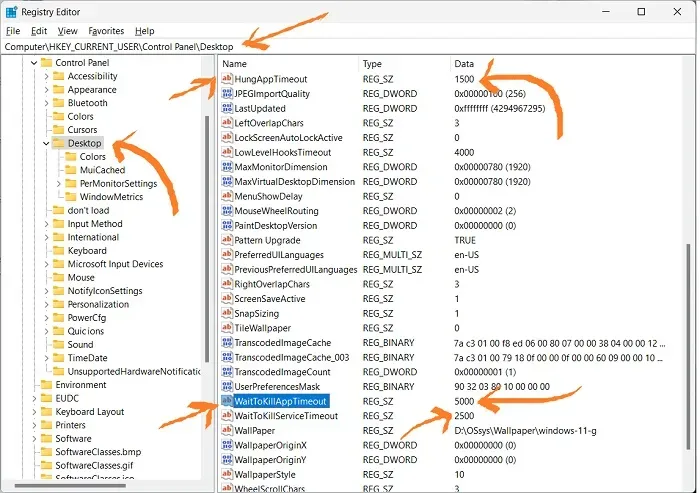
- Go to 'Run' in all programs start menu. Type 'regedit', press enter.
- Go to HKEY_CURRENT_USER\Control Panel\Desktop\
- Now, in right panel find 'AutoEndTasks'
- Set the value to 1.
- Now in the same list, find 'WaitToKillAppTimeout'
- Change to the number of milliseconds you want. [Prefer to use 5000 that have been tested]
- Now in the same list, find 'WaitToKillServiceTimeout'
- Change to the number of milliseconds you want. [Prefer to use 2500 that have been tested]
- Now in the same list, find 'HungAppTimeout'
- Change to the number of milliseconds you want. [Prefer to use 1500 that have been tested]
- Restart your computer.