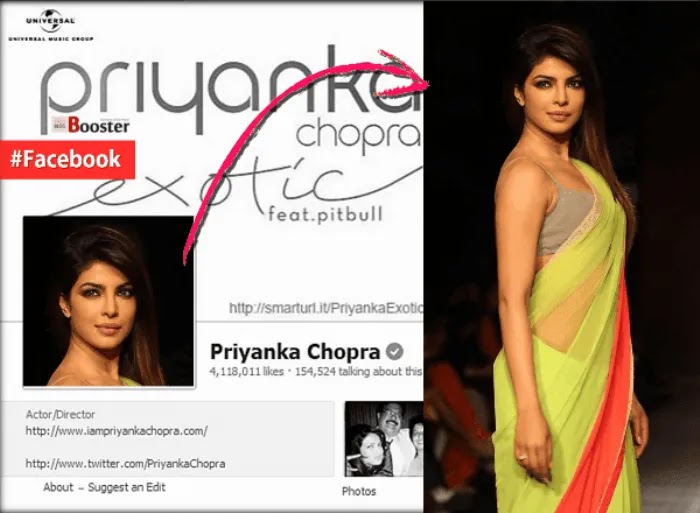The article discusses Jasper AI, transform the way you create content with Jasper AI! Discover the power of artificial intelligence in writing with its AI-powered content creation service. Create high-quality, original content for your blogs, business, or personal needs in a matter of seconds. With user-friendly interface and affordable pricing, Jasper AI is the perfect tool for enhancing your writing skills and improving productivity. Check out here for a comprehensive review and real-life examples of using Jasper AI.
[Fixed] Folder Options Missing in Windows Explorer [Windows 11/10/8/7/XP Control Panel Tools menu]
Fix Missing Folder Options in Windows 11/10/8/7/XP —
Windows users used to search; how to get folder options missing from the tools menu back? How to enable-disable folder options in Windows? How to restore missing folder option in desktop? Fix corrupted folder option using group policy folder options windows 10? How to fix missing folder options using gpedit registry edit? Solutions for folder and search options greyed out windows 7? And so on.
The Folder Options is an essential aspect of Windows operating system. It is very helpful when you required to hide or display some system files, folders and drives on your computer. Most of the time you might have seen that the "folder option" is get skipped from the Tools menu. It occurs mostly because of the attack of spam/ warms/ threats, hence that option is disabled at the back-end of the operating system automatically.
Accordingly, by following virus infection, you can no longer access the "Folder Options" from Windows Explorer. Folder options settings are basically used to hide important system files so that the user not able to modify or delete its contents as it is required for the system to work properly. With the Folder Options settings, you can specify how your folders function and how the content is hidden or displayed. Learn how to get back the "Folder Options" in the Control Panel or in the menu for Windows 10/8/8.1/7/XP and how to have access to hidden folders & files. After the observations of 10 Most Common Windows 7 Issues & Solutions its seen that, win 7 folder options is got infected more than other Windows OS. Solve the problem of "Folder Options" disappeared in the control panel.
![[Fixed] Folder Options Missing in Windows Explorer 11/10/8/7/XP — how to get folder options missing from the tools menu back? How to enable-disable folder options in Windows? How to restore missing folder option in desktop? The "Folder Options" allows you to change the default settings as per your need. But what if the Folder Options is missing from control panel? You are now not able to hide or show hidden files or show hidden folders in the windows folder. Learn how to fix Missing Folder Options using gpedit registry edit & get back the "Folder Options" in the Control Panel or in the menu for Windows 11/10/8/8.1/7/XP and how to have access to hidden folders & files. [Fixed] Folder Options Missing in Windows Explorer 11/10/8/7/XP — how to get folder options missing from the tools menu back? How to enable-disable folder options in Windows? How to restore missing folder option in desktop? The "Folder Options" allows you to change the default settings as per your need. But what if the Folder Options is missing from control panel? You are now not able to hide or show hidden files or show hidden folders in the windows folder. Learn how to fix Missing Folder Options using gpedit registry edit & get back the "Folder Options" in the Control Panel or in the menu for Windows 11/10/8/8.1/7/XP and how to have access to hidden folders & files.](https://blogger.googleusercontent.com/img/b/R29vZ2xl/AVvXsEj6R7hhC7DgUSrfclHxozxpYMCgqW1P6qR9ouNFfKuo5KoJNsHhDASnVJX1-PHK1g9S4LIx52cj_Dkl_VnOHCWIN2jzV3Miu08I8QTqH4CDC74MgYH_D8D6kXwtnB8RsKGKpb3n0YTkgOdg/s1600-rw/FOLDER%20OPTIONS%20MISSING_thumb%5B7%5D.jpg)
How To Open "Folder Options" in Windows 11/10/8/8.1/7/XP?
Follow quick steps to Open "Folder Options" in Windows:- Go to "File Explorer" i.e. 'My Computer' >> Click "View" >> Click "Options"
- Now select "Change folder and search options"
- Or you can go to "Control Panel" >> Choose "Folder Options"
How do I hide a folder in Windows 11/10/8/8.1/7/XP?
Follow quick steps to hide a folder in Windows:- Go to "File Explorer" i.e. 'My Computer' >> Go to the files or folders you want to hide or show.
- Right click on the folder >> Go to "Properties" >> In "Attributes" >> Tick "Hidden"
- Now your file or folder gets hidden from file explorer.
How do I show hidden files for Windows 11/10/8/8.1/7/XP?
Follow quick steps to display hidden files and folders:- Go to Start >> Clicking "Control Panel" >> Choose "Folder Options"
- Now Go "Appearance and Personalization" >> Choose "Folder Options" >> "View" tab
- Under the "Advanced" settings >> Tick "Show hidden files and folders"
- Click 'OK'
Related; 7 Hidden Features That You Didn’t Know in Windows
Fixing Folder Options Missing in Windows Explorer | Windows 11/10/8/7/XP Control Panel Tools menu

- Open Run command (or press window+R).
- Type: 'gpedit.msc' (without quote), press Enter.
- On the left side panel, Select the 'User Configuration' option.
- And now on the right side panel open: Administrative Templates >> Windows Component >> Windows Explorer.
- On the same panel, Find 'Removes the Folder Options menu item from the Tools menu' option.
- Right-click on it and open 'Properties.'
- Click on 'Not configured' option.
(If it is not configured, then enable it by double clicking on it, and then make it 'Not Configured'). - After updating the settings, Restart the computer.