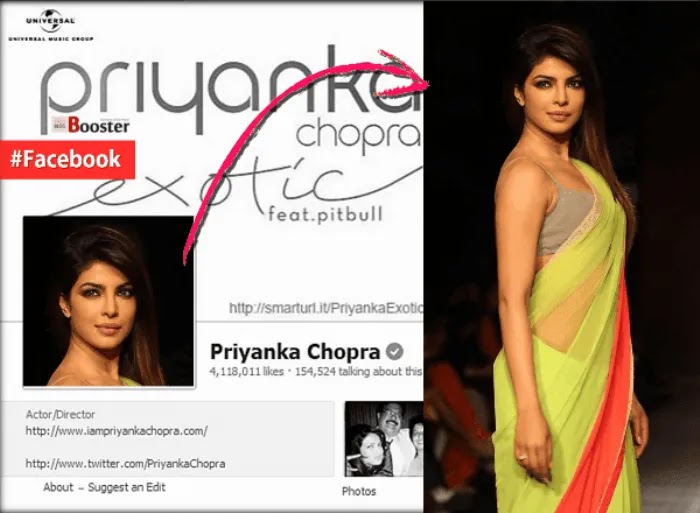The article discusses Jasper AI, transform the way you create content with Jasper AI! Discover the power of artificial intelligence in writing with its AI-powered content creation service. Create high-quality, original content for your blogs, business, or personal needs in a matter of seconds. With user-friendly interface and affordable pricing, Jasper AI is the perfect tool for enhancing your writing skills and improving productivity. Check out here for a comprehensive review and real-life examples of using Jasper AI.
7 Ways Speeding Windows Bootup Time By Turning On Fast Startup Option
Setting to make Windows 10/8/7/XP/VISTA/ boot up faster —
People used to search; how to make Windows 10/8/7 start time faster? How can I make my computer boot up faster? Why does my computer take too long to startup? How to change startup programs windows 10 to make it faster? Why is my PC so slow to boot up? Make windows 10 boot up faster by "Turn on fast startup" settings? How to make Windows boot faster? How can I fast my PC? How can I fast my PC? Why is my PC so slow to boot up? How can I get my laptop to boot up faster? How to check the startup programs in Windows 7 that causing slow PC? How to make your Windows computer start-up faster? How to manage startup programs windows 7/8/10? Why does my computer take too long to startup? How to improve the boot time of Windows? And so on.
This is the ultimate guide to speeding up a slow PC. Now stop searching for how to improve my pc performance? how to speed up windows 7 startup, speed up boot time windows 10, what is boot time, What are the most amazing Windows 7 performance boosting tips? Speed up Windows 7 boot and shutdown, simple ways to boost Windows 10 performance, Windows 7 fast boot disable or speed up windows 7 boot time registry; here are some tips to how to fix sluggish performance and boost overall system speed & help you to optimize Windows for faster performance and cope up with the long boot.
This guide will show you, how to shorten the time it takes for your desktop to appear when you turn ON your computer. This is the best way to make computer faster, learn to run computer faster. Here I am going to share some quick tips that will help you to reduce your PC booting time by 60% for making your laptop/computer/notebook startup faster. If you are tired & frustrated with waiting for your Windows 10/8.1/7 boot, you need to make sure that the fast startup settings are enabled. Like; when it comes to Windows boot times, disabling the unnecessary programs and settings like visual effects will cause your Windows startup slightly faster.
The fast startup windows 7/8/10 is the most required need you ever wish for; people used to ask how to make startup faster windows 7/8.1/10, and how to speed up boot time windows registry, how to make windows 7 startup faster by "regedit". One of the friends asking how to make computer startup faster & how to make windows 7 boot faster like windows 8. You can do it quickly by disabling fast startup windows 7 services and apps. You can check the list of services & apps for your PC by running "msconfig" command, which is a built-in Windows utility. Particularly, Windows 10 introduces a feature called "Fast Startup" which absolutely works better than older versions of Windows.
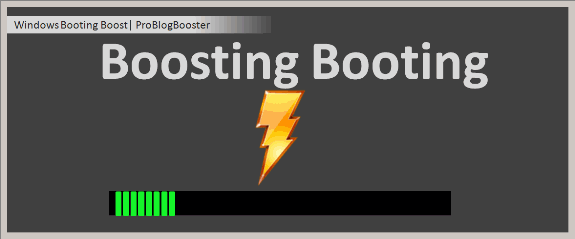
How To enable Fast Startup?
To enable Fast Startup:- Go to Settings > System > Power & Sleep.
- Click "Additional Power Settings" on the right side.
- Choose "What the Power Buttons Do."
- Look for the checkbox next to "Turn on Fast Startup" in the options list.
7 Ways To Speeding Windows Boot Time Up By ‘Turn On Fast Startup’ Option
Effective ways to speed up Windows boot times: If there’s one thing everyone dreads, it’s rebooting their computer. It may only take a minute or two, but it can seem like forever. There are a number of simple tweaks and tools that you can use to speed up windows to boot. Here are my top tweaks that’ll make your computer boot faster and to let you walk away faster after shutdown. With a belief in your system and how it's set up, you may see a reasonably faster start-up rate, or you may speed up boot time dramatically.I got improvement ranging from a little over 3 seconds instead of 27 seconds. Here’s how to maximize your startup time and find out which programs are slowing you down in Windows.
Speed up Windows boot time & make Windows faster:
(First of all, restart your PC and look the current time required to boot your PC.)
Follow the five steps to speeding up the Windows boot time to make its startup faster:
1. Registry edit
What you have to do is, open registry by,- Click on START >> RUN.
- Type REGEDIT >> enter.
- Browse folder HKEY_LOCAL_MACHINE/ SYSTEM / CurrentControlSet / Control / Session Manager / Memory Management /PrefetchParameters / EnablePrefetcher.
- Double click on "Enableprefetcher".
- Paste 1 in Value Date, and Hexadecimal must be ON (enable).
Then restart the PC and look at the blue line and see how many times it goes.
2. Boot defragment
If your boot files are closer to each other, it will take less time for your hard drive to search for the files, therefore, giving you a quicker boot time. This was empowered by default on my machine, but you will need to make sure you have the option enabled in the registry.- In 'REGEDIT' go to; HKEY_LOCAL_MACHINE\SOFTWARE\Microsoft\Dfrg\BootOptimizeFunction
- You will want to set “enable” to “Y”.
3. Keep the registry clean
Windows registry can be a disaster. When programs install, they will formulate registry keys. When you uninstall the program, it will leave behind worthless registry keys. The solution is to use a pleasant, reliable, registry cleaner.Be cautious in which one you choose though because a bad cleaner could really screw up your system. So the question is how to clean up a computer? then, the best program is CCleaner. It's one of the best tools to keep Windows clean and faster.
RECOMMENDED: Top 15 Best Ways To Make Your Computer Run FASTER & More Efficient
4. Avoid deleting 'Prefetch Folder' regularly
Advance warning: I've found many websites suggesting to delete prefetch folder as a way of speeding up boot times which may, in fact, slow down the amount of time it takes to boot up, and almost certainly slow down application launching as well. The tip recommends going to your “C:\WINDOWS\Prefetch” directory and clearing it every week. In my tests, I've also found that after emptying the directory, it takes my PC a few seconds longer to get to my desktop after boot-up.Windows uses this directory as a way of speeding up launching applications. It examines the files you use during start-up and the applications you launch, and create an index where those files and applications are located on your hard disk. By using this index, windows launch files and applications faster. So, by emptying the directory, you are most likely slowing down launching applications. So I recommending you to NOT clear this prefetch folder regularly. (You may clear its content once in a six month to re-create those files.)
If you also tired by your Android OS; check out my latest article; 15 Best Ways, Speed Up Your Android WITHOUT ROOT
5. Limit unnecessary programs run at startup
The number of programs that are automatically loaded during Windows boot time causes a slow process. One of the most tried and true ways to speed up your boot process is to keep unnecessary programs away from starting up with your computer.These various programs will automatically attempt to load during bootup, depending on what you have installed. You can do with following steps:
- Pressing Ctrl+Alt+Esc.
- open the Task Manager >> Startup tab.
- Open the Start menu.
- Type msconfig >> enter.
6. Reregister actxprxy.dll file
This DLL file is called as an ActiveX Library [Activex Interface Marshaling Library] from Microsoft and it is related to computer network security. This file always there in every Windows machine as because it is a process that is required in I/O operations for your computer to work properly.Just follow below steps to register actxprxy.dll file:
- Go to 'Start'.
- Open Command Prompt (Run as administrator).
- Enter 'regsvr32 actxprxy.dll' and press 'Enter'.
- You will get a message "DllRegisterServer in actxprxy.dll succeeded".
7. Make windows 10 boot up faster by "Turn on fast startup" settings
To enable Fast startup option in Win'10, follow these steps:- Click on START
- Type Control Panel and open it.
- At the upper right corner there is the option 'View by:' >> choose "Category" view.
- Now look for "Hardware and Sound" and click on that option.
- Check for "Power Options"
- Click "Choose what the power buttons do"
- Click "Change settings that are currently unavailable"
- You will able the to edit the 'Shutdown settings'
- Now enable the "TURN ON FAST STARTUP (recommended)" option.
Frequently Asked Questions
Please take a moment to read through our FAQ section for quick answers to common questions.How to speed up Windows 10 boot time?
How to speed up BIOS boot time?
Should I enable Windows fast startup?
What is Windows fast startup mode?
Bottom Line
Even managing your startup, it helps you see exactly how many seconds each startup item takes. Sometimes legit* programs end up having abnormal load times and this points you to them.You have to always clean and keep all data, files, folders up-to-date in order to get good performance from your machine called a personal computer.
I hope these tips have become effective to speed up windows but if you have any of your own favorite tweaks, share them in the comments.