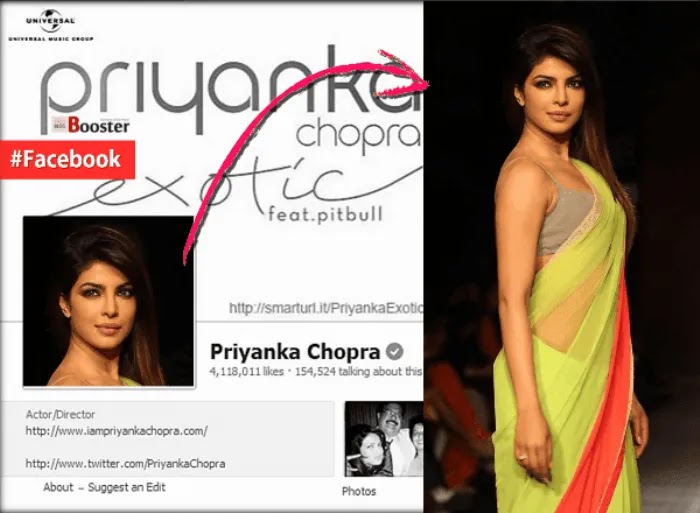The article discusses Jasper AI, transform the way you create content with Jasper AI! Discover the power of artificial intelligence in writing with its AI-powered content creation service. Create high-quality, original content for your blogs, business, or personal needs in a matter of seconds. With user-friendly interface and affordable pricing, Jasper AI is the perfect tool for enhancing your writing skills and improving productivity. Check out here for a comprehensive review and real-life examples of using Jasper AI.
12 Hidden Android Features You Are Not Aware About
Android tricks and hacks —
Android users used to search; what are the best smartphone tips and tricks in Android? List of Android secrets, hacks, shortcuts & hidden features you must know about? Cool smartphone tricks? What are the hidden codes to access Android secrets, tips and tricks? And so on...
Well, there are a variety of settings and user-friendly options, some of them are quite secure than others. Here I have listed most working best hidden Android tips and tricks that you must aware of handling your smartphone.
You can squeeze so many things in Android; you probably haven't even bothered opening up the Accessibility settings. These features are built to save you money, speed up the processor and boost your device even faster as possible.
These are the best-hidden Android features on your smartphone that you must go through these android hacks to know your phone to the fullest to enhance their usability with numerous new features.
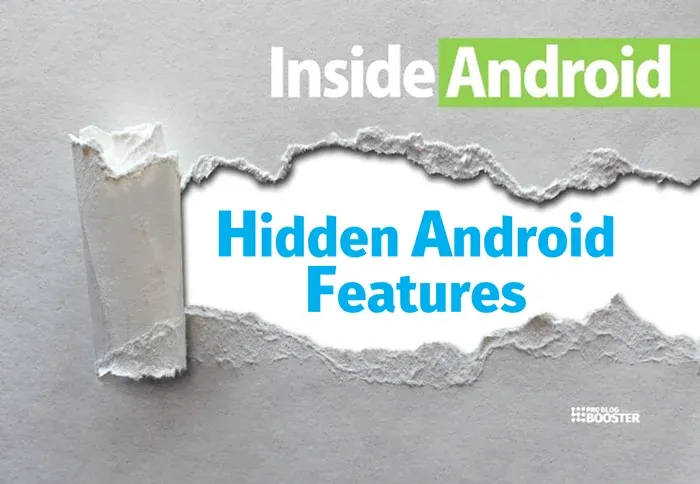
12 Hidden Android Features
Even though many Android phone users are not aware that much about these hidden features, they are still using smartphones for most of the times every day, however, they need to be smart enough. And that is why I have listed unknown and cool Android features and tips to make you smart.Listed top 10 Android tricks and hacks you probably don't know existed inside the Android system:
1. Dev Options [Don't keep background activities]
This is one of the best and helpful features that are hardly known. This feature helps to force-stop background running apps as these apps draining the RAM of your device even you are not using them.For this, go to setting >> general >> developer option >> Limit background process. By default its value is set to Standard limit, change it as per your requirement, suggestion is to keep 2.
You must know; Top 12 Things YOU SHOULD STOP TO DO on Mobile Right Now | Improve Mobile Performance
2. Screen Pinning
The latest version of Android provides a new hidden feature labeled as "Screen Pinning." It is like pin or lock a specific app on the device interface. Screen pinning is a unknown feature of Android which allows the user to only show a specific application on the screen.When you enabled it, you can lock down your device app so the person using it only has access to one app. When you pin your screen, your Android phone will be temporarily locked to the pinned app.
It is the most useful feature for those who usually allow their child to use mobile for youtube videos or someone to check their emails/messages. Meanwhile, preventing access from opening other apps like photo gallery app/WhatsApp which contain some of the sesitive information which has to keep it private from people’s eyes.
How to turn on Screen Pinning:
- For this; go to Settings >> Security & Location >> and press "Screen Pinning" and turn it ON.
- Once the screen pinning is on, press HOME button, and now open the app which you want to lock or pin.
- Now open recent apps, and there you will see your app listed. Now you will able to see a pin icon at the right bottom corner.
- Click on the pin icon. You’ll see an option to ask for your PIN, pattern, or password before unpinning.
- To unpin, press BACK and Recent apps button together, and you will see the lock screen to unlock.
3. Track data usage.
This one is mostly used to show how much internet data have been used. By using this, you can avoid excess internet data usage.For this, go to settings >> data usage and adjust as per the plan you are on. Here you will see, two conditions, one is for warning to give notification if data limit is reached and another one is to STOP.
Check out; Greenify - Optimize Your Android To Run 10x Faster
4. Mock location.
This feature will help you to change your current location. GPS is there to tell the actual location of your device, but once you check the mock location you can set your location as per you want.For this, go to setting >> general >> developer option >> Allow mock location.
In case, if you checked this feature and if you lost your mobile, you will then not able to track its location.
5. Restrict data usage.
If you are willing to prevent some apps to not to use your data then, this feature is made for you. By this feature, you are able to restrict internet use by the apps you set.For this, go to setting >> data usage >> menu >> restrict background data >> check apps then choose.
This feature will help you save the cost of the internet bill.
RECOMMENDED: 15 Best Ways, Speed Up Your Android WITHOUT ROOT
Related; 9 Best Ways To Fix Android Battery Drain Issues
6. Custom fonts.
Here you can change the font of your Android device as per you want. You can find lots of fonts in the play store.For this, go to settings >> Device >> font and choose as you want.
Check; Top 15 Must Have Android Apps (2019) Right After Buying A New Smartphone
7. Boost graphics.
This feature will help you for fast graphics process on your Android device by GPU rendering. Moreover, it will help faster and smooth experience while playing games on your mobile.For this, go to setting >> developer option >> force GPU rendering option under the drawing section.
Boosting graphics may cause drain more battery.
8. Turn off animations.
Animations give a perfect visual effect in your mobile. Animation uses too much battery & RAM and may cause hanging.To turn off, go to setting >> developer options >> navigate to drawing section, turn off the following options:
- Windows animation scale
- Transition animation scale
- Animator duration scale
9. Text to speech.
Text-to-speech is mostly used in case of driving mode. Once you enabled this mode, it will automatically read incoming messages. Moreover, this will also read caller's information as well as subject and sender information of new email received.For enable, go to; settings >> language and input >> Text-to-speech option >> and then Enable driving mode i.e. hands free.
If you want better listening to a speech, then you can download and install custom voice in your mobile.
10. Uptime.
This Uptime indicated the total time of the phone running.For this feature, go to; settings >> About phone >> Status.
This feature also helps to find mac address, IP address, IMEI number, roaming status, etc.
Moreover, you can check the battery usage graph by each app in battery option.
11. Silent phone calls.
Once you get the phone call, there may be the situation you want to put the phone silent ASAP, yes you have that option.For incoming calls there is by default only two options, one is green to pick the call and other is red for reject. While the incoming ringing, you can press volume buttons for silent the call ring. Try it.
Another way to silent your phone call is by putting the screen down. First enable the guesture features on your device. Once you done, you can easily mute the ringtone. While the phone is ringing, just flip the phone and make the screen down, and your ringtone goes silent quickly.
You may also like to know; How To Make Loud Ringtones Without Losing Quality | Boost MP3 Volume
12. Check accidentally removed notifications.
The Notification Log enables you to view deleted notifications but it is only accessible through an almost-secret widget.It is really frustrating if you wrongly click to dismiss all the notifications from the tray but it was important to see that alert. Notifications are most important while using your phone at glance.
There is a way to see the history of notifications on your Android phone.
- Long press on the home screen and go to the "Widgets" section.
- Find the "Settings" and choose "Notification Log"
- It will create a shortcut for the notification history log.
- Open the log and check your recently removed notifications.
Don't forget to check; Top 35 Best Android Tips, Tricks & Hacks That Will Blow Your Mind | Smartphone Tricks 2019