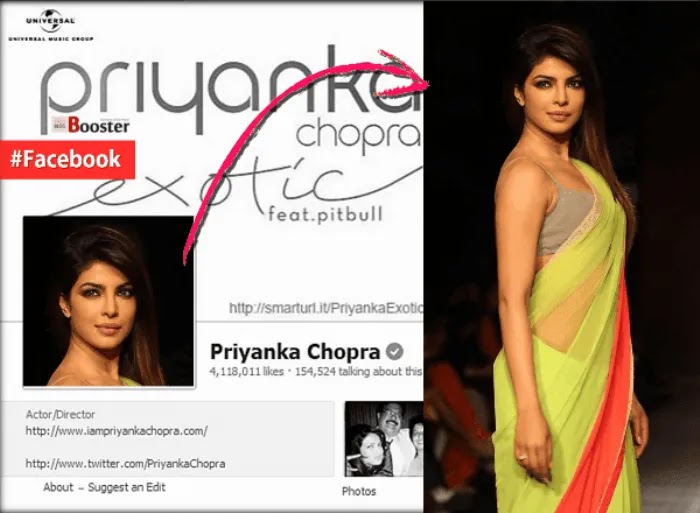The article discusses Jasper AI, transform the way you create content with Jasper AI! Discover the power of artificial intelligence in writing with its AI-powered content creation service. Create high-quality, original content for your blogs, business, or personal needs in a matter of seconds. With user-friendly interface and affordable pricing, Jasper AI is the perfect tool for enhancing your writing skills and improving productivity. Check out here for a comprehensive review and real-life examples of using Jasper AI.
[FIXED] “Unfortunately, the process com.google.process.GAPPS has stopped” Solved Android Error
Fix the process of "com.google.process.gapps has stopped" —
Android users are used to searching; How do I get rid of unfortunately the process com Google process Gapps has stopped? How do I fix unfortunately the process com Google process Gapps has stopped? What is the com Google process Gapps has stopped? How do I fix unfortunately the process com.google.process.gapps has stopped keeps popping up? What does com Google process Gapps has stopped mean? Why does my phone keep saying Google Play Services has stopped? How do you update the Google Play service? How do I reinstall the Google Play store? How do I fix my Google Play services? What can I do my Google Play is saying server error? Why is my Google Play Store Not Working? And so on...
These Android issues are looks pretty hard but believe me, it’s very easy to solve. In this article, we will list out various solutions to fix the process com.google.process.gapps has stopped error. In case the first solution not working for you then try the second, and that should help you. In short, the error occurs when the Google Play services have stopped & not working to fetch the system files.
When I was working on Google apps & to fix Android error myself, I found out different ways for different mobile phones of which this can be fixed. So let’s go through different possible clarification to fix this dreaded error of ‘com.google.process.gapps has stopped unexpectedly’ and ‘Unfortunately, the process com.google.process.gapps has stopped’ keeps popping up. Here we have updated this article to make it work with a Lollipop, Marshmellow OS, HTC One M9, Hudl, Moto G, Samsung Nexus S, or Lenovo mobile phones.
![[FIX] Unfortunately, the process com.google.process.GAPPS has stopped | Solved Android Error: Fix the process com.google.process.gapps has stopped error and Unfortunately, the process com.google.process.gapps has stopped keeps popping up — In short, the error occurs when the Google Play services has stopped & not working. Here we have updated this article to make it work with a Lollipop, Marshmellow OS, HTC One M9, Hudl, Moto G, Samsung Nexus S, or Lenovo mobile phones. Its easy to fix Android errors, and sometimes it takes the time to get solve, follow these solutions get rid of error com.google.process.gapps has stopped. [FIX] Unfortunately, the process com.google.process.GAPPS has stopped | Solved Android Error: Fix the process com.google.process.gapps has stopped error and Unfortunately, the process com.google.process.gapps has stopped keeps popping up — In short, the error occurs when the Google Play services has stopped & not working. Here we have updated this article to make it work with a Lollipop, Marshmellow OS, HTC One M9, Hudl, Moto G, Samsung Nexus S, or Lenovo mobile phones. Its easy to fix Android errors, and sometimes it takes the time to get solve, follow these solutions get rid of error com.google.process.gapps has stopped.](https://blogger.googleusercontent.com/img/b/R29vZ2xl/AVvXsEh3qgeBxvMsZPLHoPDsyZ4aAzFRhFZ3XoWtWuy-enmWrtA0v3VvHToFpnM4-jPa9NxR5CbOPDTMPvSjjaEv7rN9zyohA89s6OIs6YKPPGjjexSQxDLBUekri5APlOploF4mv7DVnhDmq7-C/s1600-rw/%255BFIX%255D+Unfortunately%252C+The+process+com.google.process.gapps+has+stopped.png)
Why does my Gapps keep stopping?
Wondering why Google Apps, also known as Gapps, might be constantly stopping on your Android device?There could be several reasons for this, and here are some of the most common ones:
- Cache issues: Google apps store data over time, which can become corrupted and lead to crashes. It’s like a car engine getting clogged up with dirt and grime, affecting its performance.
- Outdated software: Just like how old machinery can develop faults, if your Android system or Google apps haven’t been updated in a while, there might be bugs causing instability.
- Conflicting apps: Sometimes, another app you’ve installed might be like a mischievous character causing trouble in the background, interfering with Google Apps.
- Storage problems: Imagine your device as a room. If it’s running low on storage space, it can affect the performance of all apps, including Gapps, just like how a cluttered room can affect your productivity.
Remember, keeping your device clean and updated can help ensure a smooth and efficient performance.
How To Fix "Unfortunately, The process com.google.process.gapps has stopped" Android Error.
Follow these solutions to fix "Unfortunately, The process com.google.process.gapps has stopped.":Step 1: Reset App Preferences
First, you should reset your application's preferences from the Settings. By doing this action, it will restore all your applications into their previous default settings. It will also delete application data. So it's better to take this step first to solve the error.- Go to “Settings” >> tap on “Applications” or “Application Manager” >> then Click on “All”.
- Now tap on three dots symbol which is having on top right side of your android device window, i.e. choose Menu >> Select the second option which is “Reset app preferences” >> Select 'Reset Apps'.
- Now you need to “Restart” your Android device.
- Go to “Settings” >> Tap on “Applications” or “Application Manager” >> Then Click on “More” which is on top right side of your Android device window. >> Select the fourth option which is “Reset app preferences” then tap on “RESET”.
- After this steps “Reboot” or “Restart” your Android device.
Check out my recent publication: Top 12 Things You Must STOP TO DO on Android Right Now
Step 2: Disable and then enable 'Download Manager'
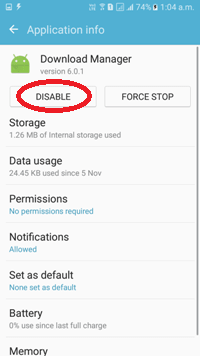
- Go to "Settings" >> Application Manager >> All >> Download Manager >> DISABLE >> OK >> ENABLE.
- Reboot or Restart your Android device.
- Go to Settings >> Applications >> Application Manager >> More >> Show system apps >> Download Manager >> DISABLE >> OK >> ENABLE.
- Reboot or Restart your Android device.
Step 3: Clear Data
We have to erase the data of “Google Play Store,” “Google Play Services” & “Google Services Framework.” These Google play services are working as a framework for the Google applications which is installed on your Android device.As I told you before that this error also occurs because of applications are unable to connect to their servers, or if they are not in sync mode of your android device settings, so Google services framework handles this. Thus, we have to clear the data as well to overcome this issue.
For clear the data of “Google play store.”
- Go to Settings >> Application Manager >> All >> Google Play Store >> CLEAR DATA >> OK.
- Reboot or Restart your Android device.
- Go to Settings >> Applications >>Application Manager >> Google Play Store >> Storage >> CLEAR DATA >> DELETE.
- Reboot or Restart your Android device.
- Go to Settings >> Application Manager >> All >> Google Play Services >> MANAGE SPACE >> CLEAR ALL DATA >> OK.
- Reboot or Restart your Android device.
- Go to Settings >> Applications >>Application Manager >> Google Play Services >> Storage >> Manage Storage >> CLEAR ALL DATA >> DELETE.
- Reboot or Restart your Android device.
- Go to Settings >> Application Manager >> All >> Google Services Framework >> CLEAR DATA >> OK.
- Reboot or Restart your Android device.
- Go to Settings >> Applications >>Application Manager >> More >> Show system apps >> Google Services Framework >> Storage >> CLEAR DATA >> DELETE.
- Reboot or Restart your Android device.
Also check; 15 Best Tips To Speed up Any Android Device Without Rooting
Step 4: Clear cache & data of selected application
Sometimes it has happened that, when the user going to access a specific application from an android device and that application failed to connect to the server via sync, then it causing failing of Google process to work. So, you need to clear data as well as the cache of that application to stop this error.Clearing the cache removes its settings and data and restores default settings. Here I am going to explain to you by taking an example of one application which name is “Instagram.” Then go through these steps which help you a lot.
- Go to Settings >> Application Manager >> All >> Instagram >> CLEAR DATA >> OK >> CLEAR CACHE >> OK.
- Reboot or Restart your Android device.
- Go to Settings >> Applications >>Application Manager >> Instagram >> Storage >> CLEAR DATA >> OK >> CLEAR CACHE >> OK.
- Reboot or Restart your Android device.
I hope one of the solutions has worked for you. If this guide helps you to solve your android error then let me know via the comment section shown below. Or if you have any other better way to fix, then help others to solve their Android issues.