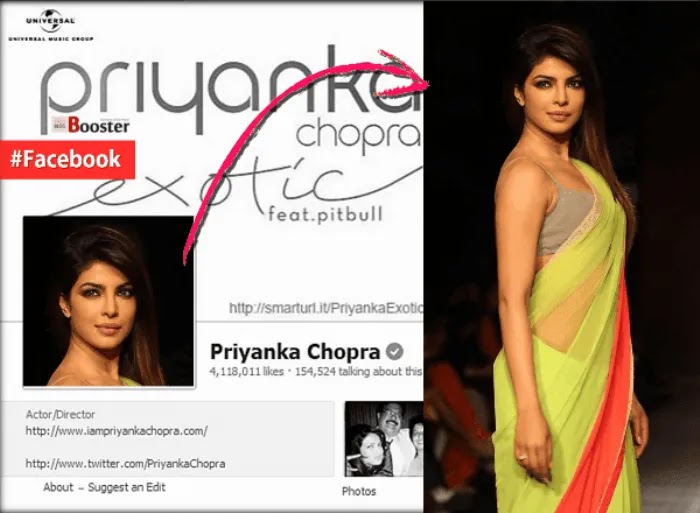The article discusses Jasper AI, transform the way you create content with Jasper AI! Discover the power of artificial intelligence in writing with its AI-powered content creation service. Create high-quality, original content for your blogs, business, or personal needs in a matter of seconds. With user-friendly interface and affordable pricing, Jasper AI is the perfect tool for enhancing your writing skills and improving productivity. Check out here for a comprehensive review and real-life examples of using Jasper AI.
How To Enable/Disable Fn Function Keys in Windows | Lock/Unlock Hotkeys
Toggle lock and unlock the Fn key —
Basically, if you work daily on the laptop, you might know about the function keys and its use. If you see top row on the keyboard where F1 to F12 function hotkeys are placed, you will also notice some printed icons for secondary actions. These secondary action buttons are to increase and decrease the volume and the brightness, also to shut down or sleep the laptop, enable/disable keyboard lock or Bluetooth or Wi-Fi, etc.
Function keys like F1 to F12 are used more often. The function keys are meant to perform some special actions. And companies have introduced additional action buttons for people without adding extra buttons to the standard keyboard. You must have noticed a thing, upon pressing Caps-lock key, you will see an indicator somewhere on the keyboard or on the button itself. Likewise, there are some indicators which are normally get overlooked by us for secondary action buttons as well.
Anyways, it's quite normal that we usually never go through "user manuals" ever. And so, people are unaware of such small things. And many of us who are using the latest laptops may not know about turn off function keys hotkeys and how to toggle [enable/disable] function keys. Let's find out how this can be done, right?
Due to lack of awareness, we accidentally enable or disable special action buttons and we end up in a frustrating situation like we wanted to rename the file (by pressing F2) and upon pressing F2, suddenly the volume got increased (obviously, because "special action buttons" might have Enabled). Similar kinds of things you must have experienced as well while you use your keyboard. But let me tell you, there are many ways to turn off Fn lock on Windows or to lock these function keys. So, let's find out how to toggle [enable/disable] Function keys.

Steps to toggle [unable/disable] function keys
Well, there are 3 ways to toggle the function keys and I hope you easily understand all the following steps:Step 1: Use BIOS option.
You may know about BIOS settings; you need to change that setting to make the function key locked. Basically, it's the simplest way to open the BIOS setting in Windows. For more information or to proper understanding you have to follow given steps.- To open "BIOS", click on start button, type "BIOS" and search.
- Click on "Change advanced startup options" and "Restart" your device.
- After restarting the window go to troubleshooting and click on "Advanced options".
- You will see couples of different options there, choose "UEFI firmware setting".
- Click on "Restart".
- Go to "Enter setup" option.
- Choose "Function key behavior" item from the list and switch it into a multimedia key.
Step 2: Esc+Fn key together.
This is the simplest way where you just have to press Function key > Esc button together.You will see FnLock sign over Esc button itself and it is used to switch between special action buttons or function buttons. You can use this to lock or unlock the function keys.
Through this, either you will use special action buttons or F1 to F12 like Standard function keys. But this method is mostly applicable for the latest generation laptops and won't work for older computers.
Also read: 28 Steps How To Make Google Chrome 8x Faster (100% Working)
Step 3: Windows mobility center.
- Click on Start button.
- Type Windows Mobility Center in start menu.
- Select either Multimedia Keys or Function Keys as per your choice from "Fn Key Behaviour".
Note: This step is for Dell Laptop users.
Toggling Fn Keys
To enable/disable function keys, check if your keyboard has a dedicated Fn lock key or search for specific key combinations for your laptop brand.- Dell/Lenovo: Fn + Esc,
- HP: Fn + ShiftLock or Ctrl + Fn,
- ASUS: Fn + Insert or Fn + ShiftLock.
Video: How to Enable or Disable Function Keys in Windows
Frequently Asked Questions
Please take a moment to read through our FAQ section for quick answers to common questions.How do I enable function keys with Fn?
You need to press the Fn key along with the function key you want to use. For example, Fn + F1 to mute or Fn + F5 to refresh.
How can I enable f1 to f12 keys without pressing Fn?
On some keyboards, you can enable the function keys' fixed-function mode in the BIOS settings. This will allow you to use the function keys without pressing the Fn key.
How do I unlock my Function key without the Fn key?
If your keyboard doesn't have a dedicated Fn lock key, you may need to enable it in the BIOS settings or check for specific key combinations for your laptop brand.
Why is my Fn key disabled?
The Fn key may be disabled due to a software issue or a malfunctioning keyboard. Try updating your drivers or resetting your keyboard settings. If the issue persists, you may need to replace your keyboard.
How to deactivate the FN key?
You can't deactivate the Fn key completely, but you can disable its functionality on some keyboards. Check your keyboard's manual or search for specific instructions online.
How Can I Turn Off the Function Key?
On some keyboards, you can turn off the function key's default behavior in the BIOS settings. This will allow you to use the function keys without pressing the Fn key.
How to Lock & Unlock the Function (Fn) Key in Windows 11?
To lock/unlock the Fn key in Windows 11, use the Fn + Esc key combination. If that doesn't work, check your keyboard's manual or search for specific instructions online.
How to use the function keys on your Mac?
The function keys on a Mac can be used in combination with the Fn key. For example, Fn + F1 to dim the screen or Fn + F4 to launch Launchpad. You can also customize the function keys' behavior in the Keyboard preferences.
Bottom Line
If you have any other suggestions or find something more promising than the options I mentioned, please don't hesitate to leave a comment below. I'm open to hearing your ideas and suggestions.Feel free to reach out to me anytime. I'm always happy to connect and share information that can be helpful to others.