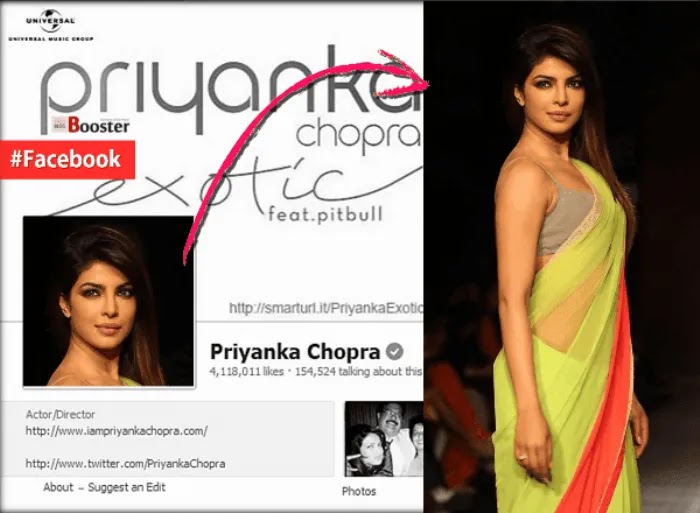The article discusses Jasper AI, transform the way you create content with Jasper AI! Discover the power of artificial intelligence in writing with its AI-powered content creation service. Create high-quality, original content for your blogs, business, or personal needs in a matter of seconds. With user-friendly interface and affordable pricing, Jasper AI is the perfect tool for enhancing your writing skills and improving productivity. Check out here for a comprehensive review and real-life examples of using Jasper AI.
[Fixed] Google Chrome Search Redirecting to ‘cse.google.com’ (100% Working) | Remove Google Custom Search Redirect
Remove Google Custom Search Redirect Permanently —
Virus-infected people used to search; How to remove cse.google.com redirect from Google chrome? How to make Google chrome faster? How to fix Google custom search CSE redirect problem? Solving Google search is redirecting to cse.google? Fixing removing 'cse.google.com' redirect virus (Chrome, Firefox, IE, Edge)? And so on.
After successful troubleshooting, I surely say that the Google Custom Search problem is not because of the browser vulnerability nor malicious function of your browser at all. But, hardly, the offenders use Google Custom Search to make money every time when you search something on the Google search engine via Google Chrome.
When the Chrome browser is infected by such kind of malware or any mess on your PC, the user gets frustrated since he is not able to delete/remove/uninstall the shortcuts from the browser links, they keep adding back every time you search.
This is because this type of malware uses Windows services that have the controls on the shortcuts again and it acts again-and-again whenever it detects that the shortcuts have been removed by Chrome itself or your security software [like AntiVirus or AntiMalware]. That means having updated security software is not enough, it will penetrate your PC's defenses.
Here today I am going to explain to you simple but effective steps that will guide you on how to remove and fix the Google Custom Search redirect from your computer.

[Fixed] Google Chrome Search redirecting to 'cse.google.com'
Sometimes we observe some unwanted pages are popped-up as soon as we open the Google Chrome browser. We really don’t have any clue about where did those come from.However, those were not automatically installed on your machine. We usually overlook such things while we install some applications on our machines and those get installed by our own hand automatically due to our ignorance.
You first make sure you have the right software installed as per your need and then you need to uninstall the unwanted or any suspicious programs from the PC before you clean the shortcuts.
Hence below are the best methods which will help you to resolve to remove the Google Custom Search redirect from your PC:
METHOD 1: Uninstall unknown applications/tools from the system.
- Click on the START button.
- Open ‘Control Panel’.
- Open ‘Programs and Features’.
- List of installed programs will be displayed.
- Try to find below things:
- a. Unknown Application(s) which were not installed by you.
- b. Any other suspicious applications / Malware installed on the machine.
- c. Unknown Toolbars.
- d. Unknown Search bars.
Note:
Sometimes such application uses some random icons as they might not have their own valid one. - Uninstall such applications/toolbars etc. from the system.
- Restart the machine.
- Check whether the problem gets resolved.
METHOD 2: Remove unwanted references from ‘Start in’ properties
- Click on the START button.
- Find Google Chrome.
- Right click on Google Chrome and select ‘Properties’ option.
- Observe the path mentioned under ‘Start in’ field.
- You will see path followed by any other reference is appended to this path like as follows:
"C:\Program Files (x86)\Google\Chrome\Application" "(some path of any toolbar or search bar or malware)". - Make sure that, the below-mentioned string should only be present under ‘Start in’ field:
"C:\Program Files (x86)\Google\Chrome\Application"
In short, anything after "C:\xx\xx\xx\Applications" path should be removed. - Click on ‘Apply’ and then ‘OK’ button.
- Now open Google Chrome and check whether the problem gets resolved.
METHOD 3: Update Internet Options permission through RegEdit (Registry)
- Open RUN window (Window + R).
- Type ‘regedit’ and press Enter.
- Navigate to "HKEY_LOCAL_MACHINE"
- Followed by "Software >> Policies >> Microsoft >> Windows >> CurrentVersions.
- You will see ‘Internet Options’ item under "CurrentVersions" section.
- Right click on ‘Internet Options’ and select ‘Permissions’ option.
- Select authenticated users (like ‘Administrator’) displayed under ‘Group or user names’ section.
- Now observe ‘Permissions for Administrators’ section.
- Tick ‘Deny’ checkbox displayed against ‘Full Control’, ‘Read’ and ‘Special Permissions’.
- Click on ‘Apply’ and then ‘OK’ button.
- It will display ‘Windows Security’ window with ‘Yes’ and ‘No’ buttons.
- Click on ‘Yes’ button.
- Check whether the problem gets resolved.
You may also like to know; 7 Hidden Features That You Didn’t Know in Windows
METHOD 4: Factory reset Google Chrome browser
- Open Google Chrome browser.
- Open ‘Settings’.
- Click on ‘Show advanced settings’ link displayed at the bottom of the browser.
- Scroll down to the very bottom of the Settings page.
- Click on ‘Reset Settings’ button.
- ‘Reset Settings’ window will be pop-up with ‘Reset’ and ‘Cancel’ buttons.
- Click on ‘Reset’ button.
- Allow the browser to complete Resetting process.
- Close Google Chrome and open it again.
- Check whether the problem gets resolved.