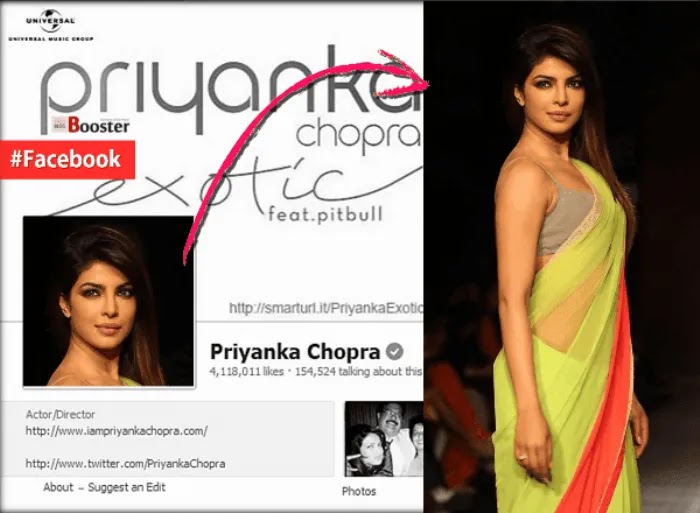The article discusses Jasper AI, transform the way you create content with Jasper AI! Discover the power of artificial intelligence in writing with its AI-powered content creation service. Create high-quality, original content for your blogs, business, or personal needs in a matter of seconds. With user-friendly interface and affordable pricing, Jasper AI is the perfect tool for enhancing your writing skills and improving productivity. Check out here for a comprehensive review and real-life examples of using Jasper AI.
6 Ways to Fix ‘Unfortunately, Gallery has Stopped’ Error on Android Phones (Solved Android Errors) [Video]
Fixing "Unfortunately, Gallery has Stopped" —
The developers always tend to satisfy their end-users expectations. Though they managed to stand in this fast-growing market, yet they do have many issues with their numerous features. Such small-small errors irritate many users while they try to make use of apps.
In this post, I'll address a common error Unfortunately, Gallery has Stopped. This error keeps coming up on your screen whenever you try to use images from your gallery.
Android users used to ask; how to deal with Android errors? how to solve unfortunately gallery has stopped issue? help my gallery has stopped unexpectedly, ways to solve unfortunately gallery has stopped on Samsung J5, J7 Redmi etc., how to fix unfortunately gallery has stopped on Micromax? And so on.

‘Unfortunately, Gallery has Stopped’ error
The gallery is the default multimedia manager provided by default within your smartphone. This is used by many other apps just to get access to your media files like photos, videos, GIFs, etc. Not just the camera is using this gallery, there are other apps like Facebook, WhatsApp, Instagram, etc., which are accessing the same set of media files from the gallery. Sometimes, other apps may keep your gallery busy and it fails to respond at some point. Also, there could be a possibility that your media files might get corrupted by their multiple usages. Reasons are discussed below in detail, and without further due, let's check out; how to solve Unfortunately gallery has stopped in Android phone & tablet easily.3 Reasons Why this "Unfortunately, Gallery has Stopped" Error?
- Unecessary storage of cache - Excessive storage of data and cache could trigger this issue.
- Multiple use of gallery - You might have installed many third party apps which has access to your gallery.
- Fault in your phone - It could be your mobile device itself affected by any bug.
Fix "Unfortunately, Gallery has Stopped" error
Just follow below simple steps to get rid of "Unfortunately, Gallery has Stopped" error from your Android smartphone:Step 1: Clear Data and Cache of Gallery app.
- Go to Setting.
- Navigate to Application manager.
- Open up Gallery option.
- Tap on Cached Data and clear it.
- Try to Clear Cache as well.
- Also try to Force stop the app.
- Just Restart your smartphone, that’s all.
Step 2: Clear Data and Cache of Media Storage app.
- Go to Setting.
- Navigate to Application manager.
- Open up Media Storage option.
- Tap on Cached Data and clear it.
- Try to Clear Cache as well.
- Also try to Force stop the app.
- Now just Restart your smartphone.
Step 3: Reset App Preferences.
- Go to Setting.
- Navigate to Application manager.
- Tap on Menu option.
- Tap on Reset App Preferences.
- Now just Restart your smartphone.
Check out this guide: 15 Best Ways, Speed Up Your Android WITHOUT ROOT
Step 4: Clear System Partition Cache.
- Turn off your smartphone.
- Press and Hold Volume UP, Power and Home button at a time.
- The phone will go into System Recovery mode.
- Use Volume up and Volume down arrows to navigate across the screen.
- Navigate to wipe cache partition option and use Power button to confirm.
- That’s all, just restart your smartphone.
Step 5: Clear Data and Cache of Camera app.
- Go to Setting.
- Navigate to Application manager.
- Open up Camera option.
- Tap on Cached Data and clear it.
- Try to Clear Cache as well.
- Also Force stop the app.
- Just Restart your smartphone.
Step 6: Factory Reset your smartphone.
Please note: Before implementing this method, please take a backup of your data like contacts, images, any other personal data etc.- Go to Setting
- Navigate to Backup and Reset option.
- Under Personal data section, tap on Factory data reset section
- A prompt will be displayed with a message saying all the data will be erased from your device memory including your accounts, data, settings, apps, music etc.
- Tap on Reset phone button.
- On the restart, you will find your phone get reset and no data will be present on your phone.
- This is one of the last tries to resolve this error.
Video: Unfortunately gallery has stopped solution
I’m sure by following any one of the methods from listed ones will help you resolve the error.
If you are facing this error or something you want to suggest apart from the above points, feel free to use below comment section to get in touch with me anytime. Happy to hear from you and to implement the suggestions for helping others.