The article discusses Jasper AI, transform the way you create content with Jasper AI! Discover the power of artificial intelligence in writing with its AI-powered content creation service. Create high-quality, original content for your blogs, business, or personal needs in a matter of seconds. With user-friendly interface and affordable pricing, Jasper AI is the perfect tool for enhancing your writing skills and improving productivity. Check out here for a comprehensive review and real-life examples of using Jasper AI.
4 Ways To Fix “Unfortunately Contacts Has Stopped” Error - Fixing Android Problems
Fixing 'Unfortunately Contacts Has Stopped' —
Android users keep searching these questions on Google; How to fix Unfortunately Contacts Has Stopped Error on Android? What to do when unfortunately contacts has stopped mean? How to fix Unfortunately App Has Stopped error? Why unfortunately app has stopped? How do you fix unfortunately contacts has stopped j7 or on Galaxy S5? How do I fix dialer on Android? And so on...
It is really really irritating, that the contact manager frequently stopped working 10+ times a day and it needs 15 minutes to start working to normal. In this article, I'm going to explain the quick solutions for the most possible reasons that cause the error.
Here I've listed a few steps below which will help you fix the error Unfortunately Contacts Has Stopped on Android quickly.
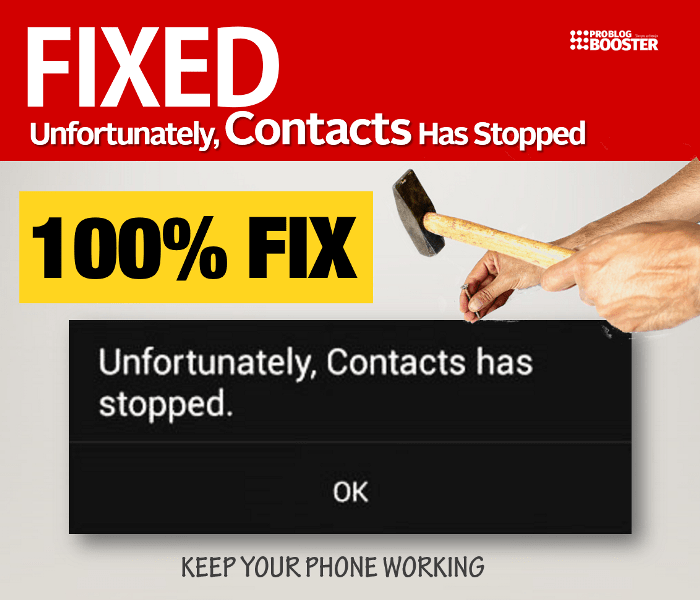
Why Unfortunately Contacts Has Stopped Error occurs?
The "Unfortunately Contacts Has Stopped" error occurs due to various reasons. It could be caused by a software glitch, outdated contact app, insufficient storage space, or conflicts with other apps. Sometimes, a corrupted cache or data associated with the contacts app can trigger this error. Additionally, if the contact app is not properly updated or compatible with the device's operating system, it may lead to the error message.There is no single reason for this error, but there are a couple of chances like:
- Cache are stored on your mobile device. Since Android is a Smartphone Operating System, it stores the data as a cache just to speed up the process of re-downloading the data from Google Servers as well as to reduce the load.
- Any Other app tries to use contacts or linked to your contact list
- Servers and your smartphone are not-in-sync e.g. if something has been updated on the server side, but your phone is yet searching that in local storage (cache)
4 Ways To Fix "Unfortunately Contacts Has Stopped" Error
You just have to follow the below steps to solve this "Unfortunately Contacts Has Stopped Error on Android" error on your Android mobile devices:Step 1: Clear Contact data from App manager
- Go to Setting.
- Navigate to App / Application manager.
- Open-up ‘ALL’ tab.
- List of all the applications will be displayed.
- Search and tap ‘Contacts’ option.
- Click on ‘Clear data’ button.
- Navigate back to applications list.
- Now, search and tap ‘Contacts Storage’ option.
- Click on ‘Clear data’ button.
- Just Restart your smartphone, that’s all.
Step 2: Clear System Partition Cache
- Turn off your smartphone.
- Press and Hold Volume UP, Power and Home button at a time.
- The phone will go into System Recovery mode.
- Use Volume up and Volume down arrows to navigate across the screen.
- Navigate to wipe cache partition option and use Power button to confirm.
- That’s all, just restart your smartphone.
Step 3: Reset app preferences
- Go to Settings >> tap on Applications or Application Manager >> then Click on All.
- Now click on menu option (3 dots) displayed on top-right side.
- Tap on Reset app preferences option.
- Prompt will be displayed to confirm the reset and a message saying You will not lose any app data.
- Just confirm the reset by tapping Reset Apps button.
- Restart your smartphone, that’s all.
You may also like to read; Smartphone Buying Guide: 15 Things To Consider Before Buying A NEW Phone
Step 4: Factory Reset your smartphone
Before implementing this method, please take a backup of your data like contacts, images, any other personal data etc. Because this is one of the last tries to solve such errors.
- Go to Setting.
- Navigate to ‘Backup and Reset’ option.
- Under ‘Personal data’ section, tap on ‘Factory data reset’ option.
- A prompt will be displayed with a message saying all the data will be erased from your device memory including your accounts, data, settings, apps, music etc.
- Tap on ‘Reset phone’ button.
- After Restart, you will find your phone get reset and no data will be present on your phone.
I’m sure by following any one of the methods from listed ones will help you resolve the error.
If you are facing this error or something you want to suggest apart from above points, feel free to use below comment section to get in touch with me anytime. Happy to hear from you and to implement the suggestions for helping others.











