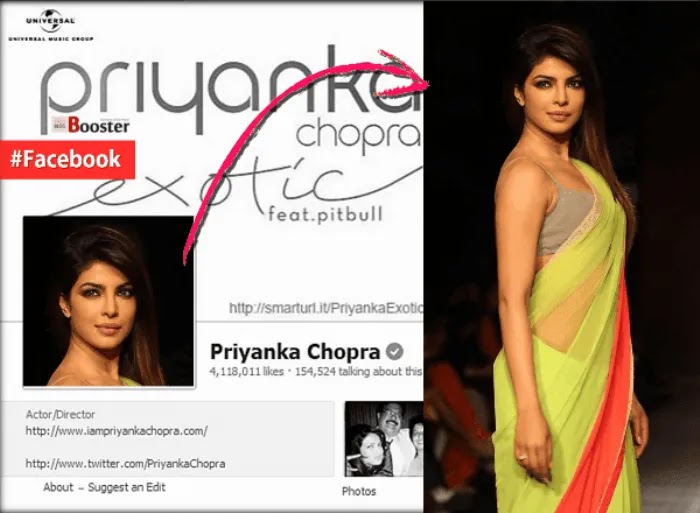The article discusses Jasper AI, transform the way you create content with Jasper AI! Discover the power of artificial intelligence in writing with its AI-powered content creation service. Create high-quality, original content for your blogs, business, or personal needs in a matter of seconds. With user-friendly interface and affordable pricing, Jasper AI is the perfect tool for enhancing your writing skills and improving productivity. Check out here for a comprehensive review and real-life examples of using Jasper AI.
Top 35 Best Android Tips & Hacks (2025) That Will Blow Your Mind | Top Smartphone Tricks
Android Tips & Tricks —
Android users used to search for how do you make your phone better? How to make your phone beautiful? Best android tips and tricks? How to make your android phone look cool? New phone tips and tricks, smartphone camera tips, mobile apps to make your phone look cool, smartphone secrets, best android mobile tips, smartphone tricks, android tricks and tips you don't know about, android 101 tips and tricks, how to use the android phone effectively? How do you use an Android phone? How do I get my phone to charge faster?
Google's Android OS is more adaptable and highly customizable than Apple OS, so the Android OS is listed at the top of mobile operating systems. Instead of android phone release dates I always like to find something new but working android hidden features, and eager to share with you. Here I am featuring 10 amazing Android phone tips and tricks that may enhance your phone performance while handling your Android device. Either you are new in the mobile world or in any particular version of Android OS phone these hidden things in android phones & quick smartphone tricks help you improve your Android phone performance quickly.

Top 10 Best Android Phone Tips & Tricks That Will Blow Your Mind
Most of these smartphone tricks will work with almost all kinds of mobile devices and their OS versions which are running the newest version Android OS like Nougat, Oxygen or the previous like Marshmallow, Lollipop, or KitKat. Some of the following instructions may vary slightly between manufacturers & their devices and depend on which operating system you're using.Follow the Android settings and tricks shown below on your phone and you will get the best Android features, tweaks, and useful tips. We've shared 35 of them shown below:
1. Disable Default/Native/System Apps
These days phones come with some default pre-installed apps & some of that you won't want to use. Most of these pre-installed bloat apps can be removed usually by uninstalling from the settings, but some of the systems apps you can't move to trash. But you can disable them to use more RAM by preventing it from running in the background and it will keep your phone speed fast.To do this; go to Settings >> application manager >> choose the default/native/system app you that you don't want to use >> info page will get open >> at the info page, there will be a button to DISABLE the app >> Clear the data & cache >> or in case you need to uninstall the updates >> and then disable the app.
You may also like to know; 15 Best Ways, Speed Up Your Android WITHOUT ROOT
2. Quickly Dial a Contact
How many mobile numbers you remember? Numbers are hard to remember than that of the names. Names we know but storing the numbers for all the friends is a hard job. While dialing the person you usually open the contact list and then dial from it. Instead, you can dial a contact fast simply by typing the names in the numerical form like an old Nokia SMS typo style.For example, if you saved a number '9876543210' by the name "Brad" then on the dialing screen you just need to press:
for B >> 2, for r >> 7, for a >> 2 for d>> 3
While typing you will see the name and from there you can quickly dial and call the person instead of opening the contact app.
Check out; 25 Highest Paying Mobile Apps That Earn You Real Cash & Rewards [Android/iOS] - Part I [UPDATED]
3. Enable 'Developer Mode'
Turn ON the Developer Options - Google hides some of the more advanced features inside a special Developer Options. You manually need to enable to use the smartphone tricks like changing animation speed, allowing USB debugging, etc. TTo do this, go to settings >> 'About phone' >> look for 'Build Number' >> and tap 7 times on that option and then you will get the message saying “you’re now a developer!” >> now go back to system settings >> you will able to see "Developer Options" >> go into it >> enable USB debugging >> reduce the animation time or I suggest to turning off.
(Note that if you are unaware of any of the settings then it's better to keep away from the options.) If you have questions, you can ask here in the comment section shown below.
You may also like to read; 9 Best Ways To Fix Android Battery Drain Issues | Android Problems & Solutions
4. Keep Your Device Safe
You can use an inbuilt tool on Android device to keep your data safe in case you lost your device. You can activate “Android Device Manager” function on your device to locate your device while lost or stolen. You can even lock your device or erase complete data on it.You can activate this function by heading to Settings >> Security >> Device Administrators >> Android Device Manager.
In case, you lost your device then you can access locate or lock functions or erase device option by heading to android.com/devicemanager.
Check out 10 Ways How To Secure Facebook Account From Hackers | Security Tips
5. Turn ON the Swipe Input
Typing with your thumbs & fingers is okay as an input method, but most phones have built-in swipe input feature too. That allows the user to type faster by dragging the finger across the letters for each word.The Android supports the installing of third-party keyboards, which can allow you everything from adding emojis to autocorrect options. I recommend using "GBoard" for advanced and compelling experience
To do this; go to settings >> keyboards and input methods >> choose keyword >> keyboard settings >> turn on the 'Swipe' (Continuous input method).
With the default keyboard, there are some issues you may read about solving Android errors; [FIX] No Voice Input Button On Android Keyboard Settings
6. Try Launchers/ Android Themes
Various device maker provides their custom user interface (UI) like TouchWiz by Samsung. You are using Android and it is popular because of the ability to customize its UI. The default phone screen and its interface is not that much powerful and comfortable to use.Installing the alternative launchers allow you to make advanced edits to your device’s home screen & will make you use your android device productively.
I personally use Line launcher (Dodol launcher) that allows me to change the themes, install custom icon sets, gestures control, app drawer settings, double-tap settings and much more. Usually, they can make your phone perform faster than the default interfaces provided by the makers like Samsung & HTC.
To do this; go to play store app >> find 'Line launcher' >> install >> open >> follow onscreen instructions >> and start editing your device as you like.
Anytime if you want to change/remove, just go to the home menu or remove that app from the phone application settings.
7. Use Power Saving Modes
All Android phones come with the various 'power saving modes' that reduces screen brightness and slows the CPU. Most Android phones provide basic power saving mode which can be turned ON automatically when the device reaches a defined battery level. Whereas Samsung gives a normal power saving mode that auto reduces screen brightness and slows the CPU. An "ultra power saver" mode has been provided into the new devices that lock the device to just a few necessary applications.To do this; go to settings >> battery >> activate "power saving mode" (Note that, keeping the phone on power saving mode every time make the CPU runs slower so you may see slow device operations)
You may like to know; 12 Tips To Save, Improve, Boost & Extend Mobile Battery Life
8. Restrict Background Data Services
A lot of apps on your device consumes a significant amount of data while running in the background. These apps not only consume your Internet data but they also make your device run slow. It is absolutely safe to stop background data services to save some data for more important work.To do this, you require to first set your mobile data limit and then go to Settings >> Data Usage and go to the options menu and select Restrict Background Data option.
You can even restrict certain resource-hungry apps from consuming data in the background.
To do this, go to Settings >> Data Usage and scroll down to find those apps which consume a lot of mobile data. Tap on that app and select “Restrict background data” option. It will immediately stop that app running in the background.
You may also required to know [Fix] Restrict Background Data Enabled Automatically Problem | Android Errors & Solutions
9. Use 'Android Device Manager'
In some situations, we have all infrequently lost track of the smartphone. Maybe it was hiding in the car or put on top of the fridge or in the couch cushions. So instead of getting panic to find your phone, use "Android Device Manager". (Internet should be active on the phone).You can access 'Android Device Manager' via the web. It will not only find it but you can ring the phone easily from the web.
To do this; go to your Google account on the PC >> open the link: https://www.google.com/android/find >> log in again for security purpose >> Google Find My Device page will get opened >> choose your missing phone from the drop-down >> Google reaches out and shows you where your phone is >> Moreover, you can also ring the phone by choosing the option of "PLAY SOUND", even if it's in silent mode. >> or if in the worst case, if you lost your device then with this ADM you can lock your phone and display the custom message or any phone number on the screen >> Moreover, you can remotely erase the all the content & data from the device (but you will no longer to locate it again) to secure your private data.
10. Backup Android Phone Data to Cloud
Keeping your data backup on Cloud can ensure your data safety and instant access to it. You can get the backup of your data on Google Drive using your phone settings.To do this go to Settings >> Accounts >> Google and click on the “Sync All” option. If you have many accounts, then choose the one with which you want to take data backup.
Go back to your phone Settings >> Backup & Reset and turn ON “Backup my data” and “Automatic restore” options. It will take a backup of your data on Google Drive which you can access from your Google account.
Check out Top 8 Best Smartphones with Longest Battery Life You Must Check
11. Set up a VPN on Android Device
Virtual Private Network or VPN helps you hide your browsing history, keep your data safe from prying eyes and offer many other benefits as well. It ensures data privacy especially when you are using networks at public places like airports and cafes.To set a VPN on your Android device go to Settings >> Wireless and Networks >> More Settings >> VPN or Settings >> Wi-Fi and networks and select the VPN settings.
Now click on “Add VPN” option and choose the type of VPN you want to add. Fill in the VPN details like VPN account name and VPN server address.
12. Make your Device Super Secure
Use encryption feature on your device to keep your device data super secure. Though the encryption feature on the Android device has its own limitations still you can use it for the sound security of your device.To encrypt your device and SD card go to Settings >> Security >> Encrypt device or Encrypt external SD card. Here you need to mention your pin or password to decrypt the device again.
Read the most popular Android article: Greenify - Make Android Run 10x Faster | Auto Android Phone Booster & Battery Saver App [Must]
13. Disable App Notifications
If you are feeling annoyed due to random notifications on your device, then you can disable all such notifications instantly. To do this, long press on the notification until it displays “App Info” option. Now tap on the “App Info” option and unselect the “Show Notifications” option and confirm it. This simple process will instantly stop notifications from that particular app further.Before late, you must know 9 Best Ways To Fix Android Battery Drain Issues | Android Problems & Solutions
14. Disable Automatic App Updates
If you don’t want to update your apps on their own automatically, then you can disable Automatic App Updates option.To do this, go to Play Store >> Settings >> Auto-Update apps. Now select the “Do not auto-update apps” option. If you need to update your apps manually just head to Google Play Store >> My Apps & Games >> All and select the App you want to update.
You must get Top 15 Must-Have Apps You Should Install Right After Buying A New Smartphone
15. Standby & Doze Mode (Android 6.0 and higher)
Google launched 2 new battery-saving features "Doze" and "App Standby" in Marshmallow and higher called. Doze mode puts your device into a deep sleep and prevents most apps from waking it up when it's not been used; whereas the Standby option stops the apps from running background tasks.For "Doze mode" go to Settings >> Battery >> Battery optimization.
If you want; you can make the apps excluded from the Doze.
For "Standby" go to Settings >> at the bottom of the developer options >> Inactive apps >> you will see the list of all the apps which are probably be marked as inactive >> you can toggle between active and inactive.
RECOMMENDED: [Facebook Security Alert] Use 3 Passwords To Access Facebook Account | FB Update
16. Add Multiple Google Accounts
You can add multiple Google accounts for different services and apps on your device. You can follow a simple process to add Google accounts quickly.To add multiple Google accounts:
- Go to Settings >> Add account.
- Select Google option and setup your New or Existing Google account.
- Once you have added the account, you can select the services you want to sync with the account.
You must know How to Fix Common Google Play Store Error Codes Quickly
17. Set Mobile Data Limit
If you want to keep the tab on your Mobile data usage, then you can set a limit for this.To do this, go to Settings >> Data Usage. Now set your data usage limit by dragging the orange line to reflect your monthly usage quota.
You need to set your data usage cycle based on when your month starts and ends. You can follow these simple steps to set your Mobile data limit easily. It will alert you when you cross the limit you have set for data usage.
18. Saving Offline Maps
Google Maps now lets you download and save maps offline, and the feature was recently improved to be more powerful. Once you downloaded the required maps you can use them anytime without using up any data.To do this; go to Google Maps >> type the location and let the app fetch the map >> got to options >> you will see "offline areas" >> Click on it and select the maps to download on your mobile.
(Note: it will take some space from your device storage)
19. Show Emergency Contact Info on The Lock Screen
If you using the pattern, fingerprint or pin lock on your phone then it's highly recommended to put your contact details/ owner info on the lock screen in case if you lose the high-end thousand dollar mobile. Someone will get back to you by using that contact info.To do this; go to System settings >> security >> personal >> Lock screen & Security >> add your alternate mobile number.
20. Check for Android System Updates
If you are using Android stock ROM then you may want to look for latest updates to your system.To check for updates, go to Settings >> About Phone >> System Updates. Now tap Check Now option to look for system updates.
You also need to know Top 5 Mobile Operating Systems | Mobile OS Options
21. Changing Default Apps
If you have set some default app for specific tasks like Chrome for browsing etc. then you can change this default setting.To do this, go to Settings >> Apps, swipe right and look for All tab. Now select the App you want to remove as default and tap on Clear defaults.
22. Use Custom Caller Ringtones
It's better to know who is calling you before you actually pick up the phone, and the simplest method to do that is by assigning the custom ringtones for the regular callers.To do this; go to Contacts app >> choose the person >> menu options >> edit >> assign ringtone >> you can choose any default or custom ringtone or mp3 song as well.
23. Manage Home Screen Shortcuts with Folders
If you plenty of shortcuts on your home screen and it creates trouble for you then you can manage this easily by creating some folders.To do this: Long press on any of the shortcuts available and drag that onto another shortcut. It will appear a circle indicating that a folder has been created. Tap on this newly created folder and drag and drop additional app shortcuts into the folder. You can also rename the folder.
24. Disable Animations
Try this step to run your device bit smoother.To disable animations on your device, go to Settings >> Developer Options. Now disable Windows Animation Scale, Transition Animation Scale and Animator Duration Scale options.
To open developer options for some devices, you need to go to Settings >> About device >> Build number and need to tap on it until you see the message “You are now a developer.”
25. Use Wi-Fi Direct for Fast File Transfers
The Wi-Fi direct provides device-to-device file transfers at higher speed (more than 20 Mbps). Transferring files between devices have always been a little irritating, but innovations like Wi-Fi Direct did it simpler: It's a protocol that can form a direct connection between two mobile devices over the Wi-Fi connections. It is the best option to share larger files like videos.To do this; while sharing choose Wi-Fi direct >> make sure the receiver phone has already activated the Wi-Fi direct >> let the phone detect the receiver ID >> choose and transfer the files.
26. Turn Off Auto-Correction
To turn off auto-correction mode while texting, go to Settings >> Language & Input. Tap on the Settings icon next to the keyboard that you are using, for example, Google Keyboard. Now look for the Auto-correction option and tap on it. Select OFF to turn auto-correction off.27. Smart Unlock
With these settings, you will have your phone automatically unlock as soon as you reach the specific locations like home, office, etc..It's stressful to type the PIN/ passcode, draw a pattern or use a fingerprint to unlock your mobile each and every time. Yeah, you have added that security to prevent any loss of private data info in case of lost or stolen the device. But it's not applied at the home; isn't it? With the "Smart Lock" option in the Android, you can auto-unlock your device whenever you are at the home and it will not be locked.
To do this; go to Syetem settings >> Security >> Lock settings >> Smart Lock >> choose Trusted places >> type the address >> from next time your phone will be unloacked at those trusted locations.
28. Quick Screenshot
It is the most common Android smartphone trick to take a screenshot of a website, text message, or anything else, and it works on almost all kinds of smartphones. Some phones, like Samsung devices, let you slide the side of your hand (left or right) to quickly screen grab what you’re looking at.To do you need to hold the power button & while holding press the volume down button at the same time >> the screen will get flashed >> you will hear shutter sound >> and the screenshoted image will be saved to the gallery.
29. Screencasting (Android on LED)
Screencasting means watching the mobile screen of your Android phone on a bigger screen. You can cast photos/ videos/ SMS/ WhatsApp/ your gallery/ games/ mobile apps/ and much more. It's just like the game controller.To do this; there is a direct option at the notification setting for Screencasting. Make sure you have a television having a built-in chrome cast feature.
30. Schedule the Power Function
Most of the users know this hidden Android secret. The scheduling of the power ON and OFF automatically turns your mobile on and off at specified times.It's better to switch off your mobile at the night during bedtime.
To do this; go to System settings >> schedule power ON and OFF >> set the time.
31. Quick Recent apps.
It is the most common android trick to check the most recently opened apps. It will help you for multitasking.To quickly open the recent apps, press and hold the home button >> you will get a list of recent apps >> you may switch or clear all the apps to make your device faster.
32. Speed up Android device
You can try some basic steps to speed up your Android device. You can clean cache & cookies, temporary and junk files, disable bloatware, and perform similar actions to speed up your device performance. Alternatively, you can use the best Android cleaner apps to clean your device instantly, reducing your manual efforts and saving time for you.You must know; 15 Best Ways To Make Your Android 8X Faster Than Before
And;
Top 5 Best Ways To Speed Up Rooted Android | Check 7 Best Root Apps
33. Try Tech Apps
Apart from many useful features and tricks of Android, you can also try some useful apps for smooth and fast Android experience. One such tool is android cleaner apps which help you clean your device effortlessly. These apps help you remove all kinds of unnecessary files to recover some precious space to speed up its performance.You can use these simple tricks and tips to improve the performance of your Android device. Using these tips, you can save a lot of your time and effort.
Also check 10 Best Educational Mobile Apps for Your Kids (iOS/Android) | Homeschooling
34. Follow Pro
You need to stay updated with pro-people to be known about new tricks and tips about Android or any cool smartphone tricks, so don't forget to like and subscribe to our newsletter and stay updated with latest tech news.35. Caring Your Android
It's not about tip or trick, but always take care of your Android. Keep your phone body clean, make sure you have a clear screen, use rubber cover which is specially made for corners to prevent any accidental damage.Always charge your phone when it goes below 15% and removes charging after 95%. This will keep your battery longer and it will provide full performance.
Try to restart your device 3-4 times per week, it will make your system to re-start everything, re-arrange all the apps and its settings, and it will help you to keep your system faster.
Try to backup your contacts and pics manually on the PC. And also you need to factory reset your device once in 6 months. This will help you understand which things are important on your device and you get used to making the backups.
That's all for now...
There are a lot of useful tricks and tips on Android device which helps users to improve their device’s speed and performance.If you know any better, let’s discuss some of these useful tricks and tips here via comment section below.