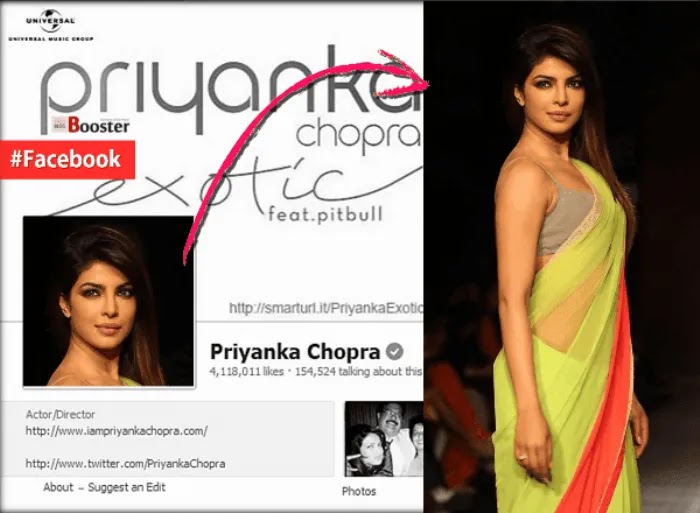The article discusses Jasper AI, transform the way you create content with Jasper AI! Discover the power of artificial intelligence in writing with its AI-powered content creation service. Create high-quality, original content for your blogs, business, or personal needs in a matter of seconds. With user-friendly interface and affordable pricing, Jasper AI is the perfect tool for enhancing your writing skills and improving productivity. Check out here for a comprehensive review and real-life examples of using Jasper AI.
8 Ways To Fix Windows Explorer.exe Keeps Crashing And Stopped Working in Windows 10/8/7/XP
Fix for Windows explorer keeps crashing issue —
People used to search; Why does my explorer keep crashing? How to fix windows explorer has stopped working windows? How can I restore Windows Explorer? How do I fix Windows Explorer? How do I stop Windows Explorer from restarting? How do I fix a file explorer.exe that crashes on Windows 10? How do I fix File Explorer problems in Windows 10? How can I restore Windows Explorer? How do I fix windows explorer has stopped working in windows 10? How do I troubleshoot a file explorer? How do I close File Explorer in Windows 10? And so on.
As you guys all know, Windows Explorer is nothing but File Explorer which shows all your personal data like files, folders, images, videos, etc. in a hierarchical structure. You may have also seen an internet explorer has stopped working; it's really horrible and very frustrating when such problems occur and you are working on something important tasks and you don't have an option apart from restarting the Windows. Just follow the instruction as shown, and it's not that much hard but surely you will solve this error of file explorer crashing windows 10.
Before jumping to the solution to repair windows 10 explorer, you also need to understand a couple of possible causes due to which this error of windows explorer freezing occurs. Check out below causes of windows 10 explorer keeps crashing error too.

Why Windows explorer has stopped working?
- Out-dated video driver: It could be the case that, you're using corrupted or expired or outdated video driver on your machine.
- System files corrupted: Also, such issue could occur just because your system files might be corrupted.
- 3rd party applications: You might have installed some third-party applications or services on your system and your system files or personal files get damaged.
- Virus or Malware infection: Any malware or virus could have infected your system processes.
Fix for Windows Explorer Keeps Crashing Issue.
Just follow below steps to solve this Windows Explorer keeps crashing issue from your computer:1. Update "Launch folder windows in a separate process" Setting.
- Open Control Panel.
- Click on File Explorer Option link.
- Click on View tab.
- Tick Launch folder windows in a separate process checkbox under Advanced Settings section.
- Click Apply and OK button.
- That's all, try this step and check if this solves your problem.

2. Clear File explorer history.
- Open Control Panel.
- Click on File Explorer Option link.
- Under General tab, click on Clear button from Privacy section.
- Click Apply and OK button.
- That's all, try this step and check if this solves your problem.

3. Update Permissions to access folder contents.
- Open My Computer and navigate to any drive.
- Right-click on any folder and click Properties option.
- Under Security tab, click on Advanced button.
- Now click on Change link
- Enter your account name in the box and then click OK button. Note: If you don't know your account name:
- Now, click on "Replace owner on subcontainers and objects" checkbox.
- Now, click on Add button.
- And click on Select Principal link.
- Click on Full Control checkox and OK button.
- That's all, try this step and check if this solves your problem.
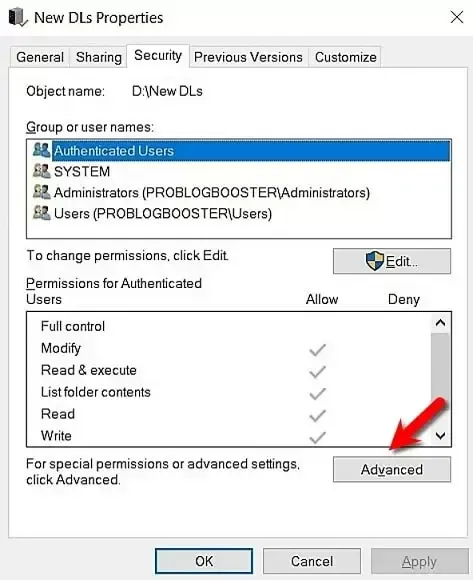
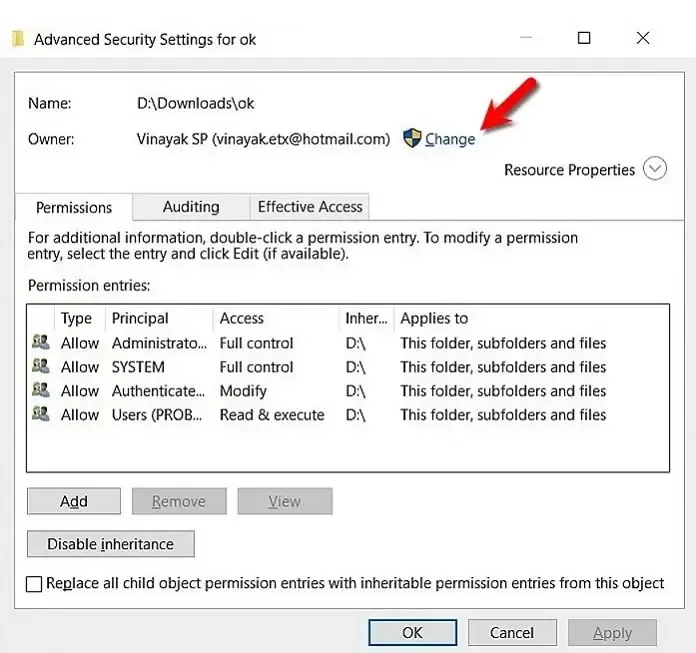
Click on Advanced button > Find name > Select Account name and hit OK button.
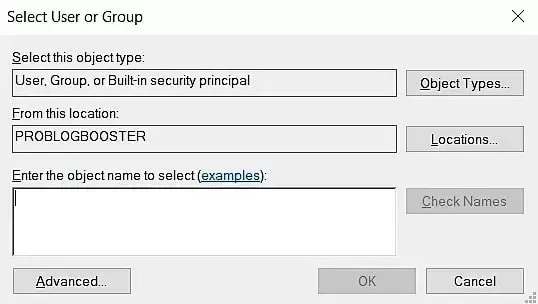

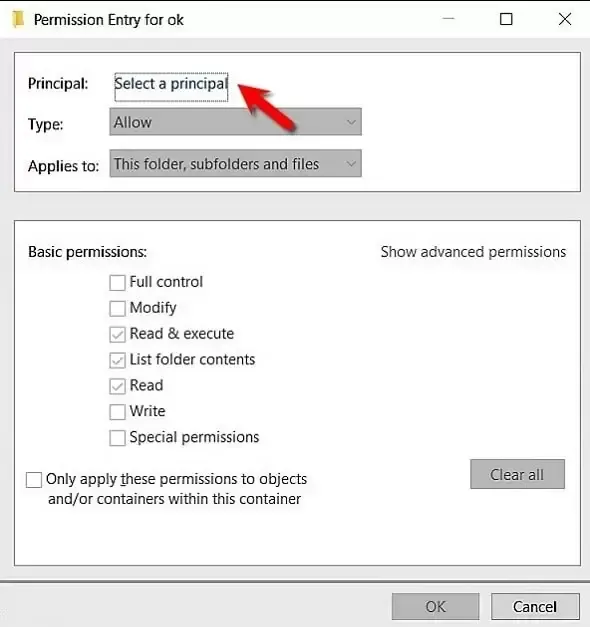
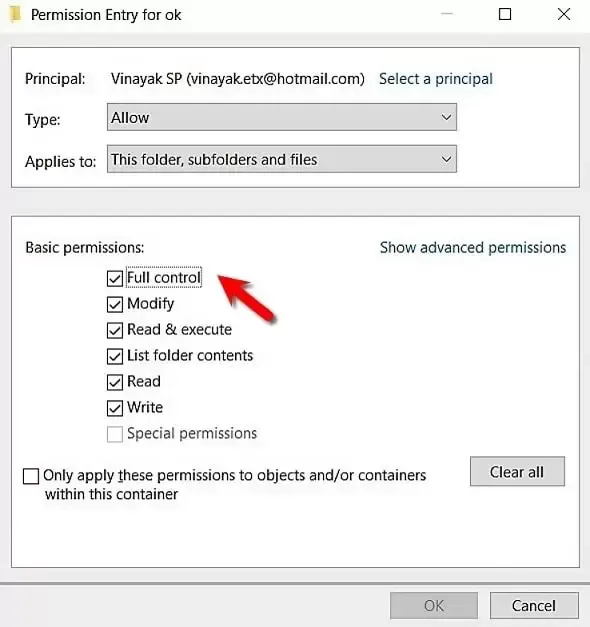
4. Run "netsh and winsock reset" command.
- Open Command prompt as Administrator. Or, right-click on Start and click Command Prompt (Admin) option.
- Enter netsh and winsock reset command and press Enter.
- You will receive a message something like this:
- That's all, Just restart your machine and check if this solves your problem.
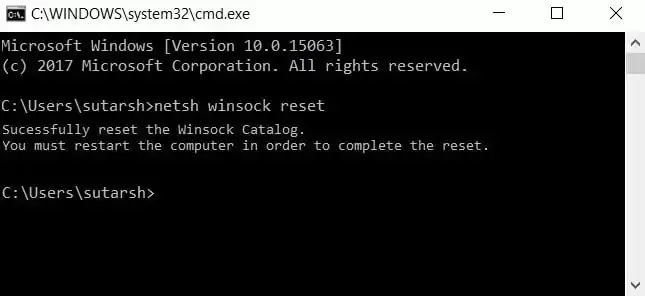
5. Few more simple solutions.
- Run disk cleanup: Try clearing any cache, temporary files, log files etc. are files from your computer [especially C-drive]. To do this, right-click on C-drive, click on Disk Cleanup button and clear unnecessary files.
- Update Video Drivers: It could be the case that, any outdated video drivers may lead to trigger such issues in your windows explorer. So not only windows explorer driver updates but also try updating your video driver either manually or by using any 3rd party application like Driver Easy etc.
- Remove programs from Startup: You have to remove unnecessary or unwanted programs from your start-up list. To do this, enter msconfig in Run command. Navigate to Startup tab and uncheck/remove unnecessary or unwanted programs from the list.
- Now remove Services from Startup: You also have to remove any unnecessary services from your start-up list. To do this, enter msconfig in Run command. Navigate to Services tab and make sure that, you tick Hide All Microsoft services checkbox. Uncheck/remove unnecessary or unwanted services from startup list.
Bottom Line
I’m sure by following any one of the methods from listed ones will help you resolve the error.If you are facing this error or something you want to suggest apart from the above points, feel free to use below comment section below to get in touch with me anytime. Happy to hear from you and to implement the suggestions for helping others.