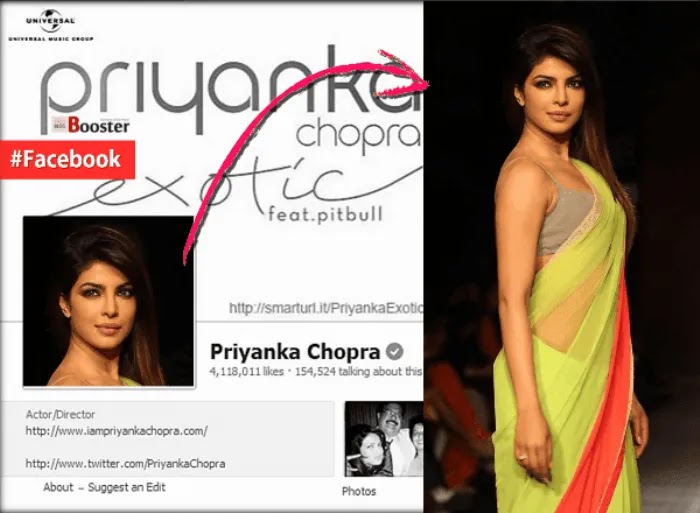The article discusses Jasper AI, transform the way you create content with Jasper AI! Discover the power of artificial intelligence in writing with its AI-powered content creation service. Create high-quality, original content for your blogs, business, or personal needs in a matter of seconds. With user-friendly interface and affordable pricing, Jasper AI is the perfect tool for enhancing your writing skills and improving productivity. Check out here for a comprehensive review and real-life examples of using Jasper AI.
10 Tips To Speed Up Windows 10 Performance By 200%
Speed up Windows & performance —
PC users used to search on how to speed up computer Windows 10? How to make Windows 7 faster? Tricks to improve performance and speed up Windows 7? And so on. It is obvious when people stuck to solve their Windows problems, they search on the internet like, how to speed up laptop Windows 7 and speed up PC Windows 7. But don’t worry you will get all the answers to your questions on this page.
If you want to speed up Windows 10 and if you want to know how to make PC faster, then you are absolutely on the right page. You may wonder why I'm making this page since I have already made pages on a similar topic in the past like making Windows faster, the old pages are still relevant to the topic but I think how to add a lot more things to it, which will dramatically increase your system performance more. Also, while speed up my pc I noticed that the Windows 10 itself changed & evolved a lot since we have made that first page. So, I think it's time for a remake!
Many startup programs and unwanted installed apps can decrease your pc performance. To boost your laptop and speed up computer Windows 7, you just need to know how to speed up Windows 10 and how to make Windows 10 faster for this, you have to stop such running apps in the background and such startup programs. Many people have their different work ethics and they always wanted a high-performance laptop. To speed up Windows 7 and if ever think that how to make my pc faster then make sure to follow all the steps carefully, it helps to boost your pc performance and to speed up Windows 10 laptop as well.
If you're following this page describing 10 main steps to speed up Windows 10, and before we start I suggest you please update your Windows 10 to the latest version and regularly keep checking for the update as well, because an outdated system may cause performance issues and there is no doubt about it. So, let's begin.

10 Tips to speed up Windows 10 performance
Discover effortless ways to enhance Windows 10 performance. Boost your PC's speed and optimize startup. Unlock the secrets to turbocharge your laptop and push overall system performance up.Tips to increase PC performance in Windows:
1. Power option settings.
In this step, we're going to show an important thing to boost your system performance using 'Control Panel Power Option Settings'.- Let's go to 'START' and click on the 'Settings' icon shown in the start menu and you will see the settings window.
- Now click on the 'system settings' and open ‘power & sleep’ tab and click on ‘Additional power settings’ shown at the right side which will launch the 'Control Panel Power Options' window.

Power option settings: power & sleep - Normally Windows default choice will be ‘balanced power plan’ but I’m recommending you choose ‘High-performance’ power plan because it favors performance over the energy-usage. It will all your PC hardware the energy that is required to achieve its maximum performance without compromising energy usage.

High-performance power plan - If you didn't find the ‘high-performance’ power plan up there, make sure you always check it on the 'hide additional plans' tab [Like ‘Razer Cortex Power Plan’ up there], once you able to find options click on ‘Additional power settings’ and you will get there.
- Click on 'Change advanced power settings' and you will see the new window, in that list go to ‘Hard disk’ and change the setting minutes from 20 to 0.
- Scroll down and go to ‘Processor power management’, and go to ‘Minimum processor state’ and set up it in 0.
- Then go to ‘Maximum process state’ and make sure you have set up to 100%.
- And finally, click on apply then click Ok, and you're pretty much ready to close the window.
Also, check out; What’s QoS? How To Boost & Increase The Internet Speed by QoS | Make Router Faster
2. Windows settings.
In this step, we gonna be disable every unwanted or rarely using settings or features from the Windows Settings, and by doing that you can retrieve a good amount of system resources free, which will naturally cause better system performance. So pay close attention and follow me!- First, you need to go to the start menu and click on this gear icon, or you can also search settings on the start menu as well.
- As you can see the Windows Settings is just launched and updated, and once you are at the setting window, first you gonna need to navigate to the 'Privacy Settings', and now disable the 'Let apps use advertising ID', ‘Let website provide locally relevant content’, ‘Let Windows track app launches’ and finally disable ‘Show me suggested content’ option as well.

Let apps use advertising ID - Now click on to the 'Location' tab, and I recommend you disable the 'Location service' if you don’t use it that often. Let click on the 'Change' button and disable ‘Location for this device' option as same as we deal with the 'location service'. Only disable it if you don’t use it.

Disable the Location service - After that click on to the 'Camera' tab, and disable everything which uses your camera, except 'Skype' or similar apps, because some people use it very often.

Camera Settings - And once you have done that, click on to the 'Microphone' tab, and disable every app from using your microphone expect 'Skype' or 'Voice recorder' in case you’re using it.

Microphone Settings - Now click to the 'Contacts' tab, and disable it for every other option other than 'Email and accounts' (if you have a different preference, you can leave those apps enabled).

Contacts Settings - Let navigate to the 'Calendar' tab and disable 'Let apps access my calendar'.

Calendar Settings - Then click on to 'Call history', as same as we did with the Calendar above, disable 'Let apps access my call history'.

Call history - After that click to 'Email' and disable 'Let apps access and send email'.

Let apps access and send email - Then navigate to the 'Radios' tab, and disable 'Let apps control radios'.

Let apps control radios - Then go to 'Diagnostics & feedback', and choose ‘Basic’ option from there.

Diagnostics & feedback - Then click on 'Background apps' and disable everything accepts 'Alarm', 'Mail', 'Settings', and 'Windows Defender security center', or you can leave any other app as you prefer if you think it’s important for you. And that’s all you can disable in the privacy settings.

Disable Background apps - Now let’s go back home, click on to 'System' settings. once you get there, let go to the 'Notification & action' tab and disable 'Show notifications on the lock screen', 'Show reminders and incoming VoIP’s', 'Hide notifications when I’m duplication my screen' options.

Notification & action - Let disable notification from all unwanted or rarely using the application, I’m disabling everything except, 'Mail and Skype'. If you have a different preference, you can enable those apps for notification.
- Now go back again and this time let's click on to the ‘Gaming' setting, click on the 'Game bar' tab and disable the option, 'Record game clips screenshots and broadcast using the game bar', let disable 'Show Game bar when I play full-screen games' options given below.

Game bar - After that click on the 'Game DVR' tab, and from here turn of 'Record in the background while I’m playing a game' option, then turn off 'Recorded audio when I record a game', and finally disable 'Capture mouse cursor in recordings' option. I have disabled these options because the game bar is the worst solution for gameplay recording, and I think most people don’t ever use it. I hope Microsoft will make it better in the near future. [If you don’t have that option on your Windows settings then just ignore this step.]
- Now click to 'Broadcasting' tab, and disable 'Record audio when I broadcast' option, then disable 'Capture mouse cursor in broadcasts' option.

Broadcasting - After go to the 'True play' tab, and make sure you are disabled that as well, it’s basically an anti-cheat feature for games, and I think you don’t really need it, and that’s all you can do on the Windows settings. [If you don’t have that option on your Windows settings then just ignore this step.]
You may also like to know; 7 Hidden Windows Features & Tricks That You Didn’t Know About
3. Defragment and optimize drives.
Only follow this step if you have installed your Windows on your 'HDD' or 'Hard disk', If you are using an 'SSD' or 'Solid-State Drive', please avoid doing this step. So let’s begin.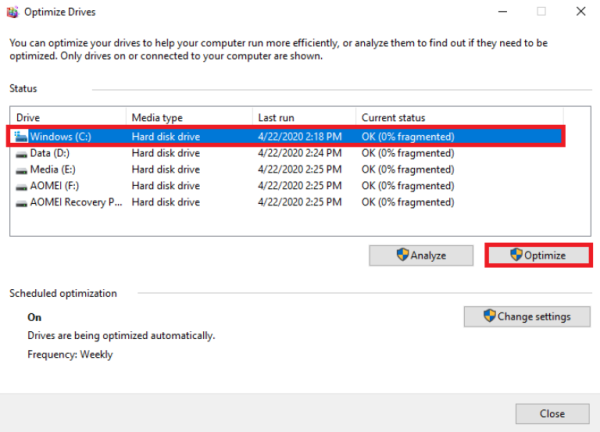
- Go to start menu and search 'Defragment and optimize drives', and you will see the result, so click on it and the 'Optimize drives' window will open, once you go there select your ‘C’ drive or system driver, which you have installed your Windows 10 OS on. Now click on the 'Optimize' button, and that's it.
- You may wonder, you installed Windows on an SSD, and still, you're doing this defragmentation on it? I’m telling you this for the sake of the page, but I don’t recommend you do this on your SSD. In case you do, it will not cause anything serious to your SSDs, but defragmentation will wright unnecessarily data to your SSD, and Windows 10 itself does defrag on your SSD automatically in certain periods. So, it’s not a big deal if you’re accidentally done it.
- If you’re using a conventional hard drive, definitely follow this step, because your mechanical drives need defragmentation. Because, on a regular hard disk, data is stored in deferent sectors on the platter, and mostly the reading head had to reach to multiple locations on the palter to read a single file, so by doing this optimization, your hard drive data will sort out and place everything where they belong to, so the read head doesn’t have to move to different locations to read a single file, may result in faster load times, and better performance.
- But on the other hand, a solid-state drive doesn’t read or write files in a similar manner, because it doesn’t have any moving part inside. I can say, SSD is more like a memory card, so it’s not necessary to defrag an SSD if you can avoid it. Also, make sure you have defragged all your other drivers, in case you have multiple partitions. As well as I recommend you to replace your hard drives with SSDs if you can afford it because SSDs had incredible read and write speeds comparing to your conventional hard drives as well as they can load things really faster as well. So I think it’s an additional way to gain even more performance.
Check; 5 Steps To Speed up PDF File Opening, Loading, Previewing
4. Disable unwanted start Up programs.
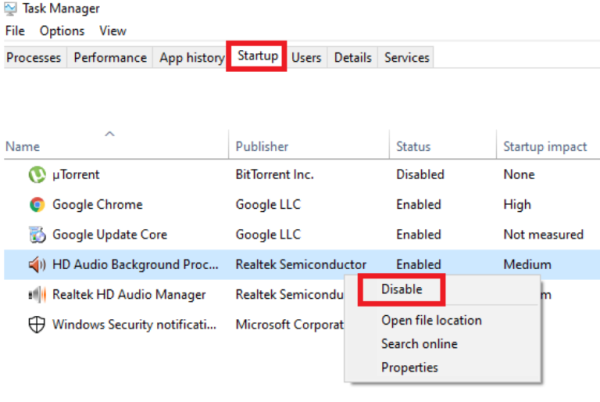
- For that, all you need to go to the 'Task Manager', just right click on the 'Taskbar' and choose 'Task Manager'.
- Once you go there, go to the 'Startup' tab, and you will see some apps there, which are the ones that will automatically start when your system starts. You don’t need most of these programs to start automatically when our system start, because we don’t really use them all on a daily basis. As well as they will cause your boot time to go slower and decrease in system performance because once it got started up when your system started, it will stay running in the background forever until you shut down your computer manually.
- So let’s go and disable every unwanted program from starting up automatically when your system boot. Simply go ahead in 'Task Manager' and select a program, then click on the 'Disable' button, which will disable the program from automatic startup while Windows boot.
- It seems we have a bunch of programs here, so let’s go ahead and disable them one by one. If you have a preference for a particular app, then you can leave that one enabled for the system startup. As well as I highly recommend to don’t disable your antivirus program and Windows defender.
- Also, please note that changes will only effect once you restated your system.
- By doing this process the boot time of Windows 10 will become much faster than ever before. As well as it will increase your Windows 10 performance by not allowing unwanted programs to run in the background.
5. Delete every unnecessary file.
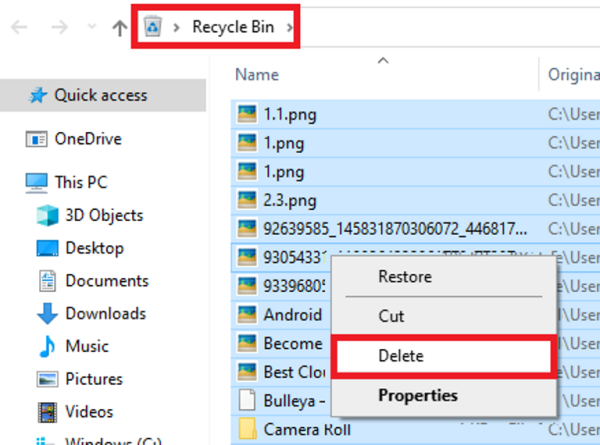
- Hit 'Windows key + R', shortcut and you will see the 'Run' box, now type in ‘temp’ and click on 'Ok', it will open a folder, and you will see a huge number of files there. Those temporary files are only created for one-time use, by the programs and most of the time stores the temporary information in the 'Temp' folder before a program closes. These temporary files and data usually never used again by the program, so you can get rid of them. Select them all, now hit 'Shift key + delete' and it will delete the files forever.
- Now you have to go the 'Run' box again, by hitting 'Windows key + R' again, and then type '%temp%' let click on ok, and similarly, you will see another folder with a bunch of unwanted files, select them all and hit 'Shift key + Delete' on your keyboard. After that, you can close the folder.
- Before you go for the next step, I have to share with you one more tip, it may be simple but believe me, it’s very effective especially when it comes to reducing some system lag. It is none other but your 'Recycle bin'. Go to your recycle bin and delete everything you have there, I have to remind you about it even if it’s so silly because I noticed there are people who never clean recycle bin.
- Please note whenever you delete a file from your system by choosing the right click 'Delete' option, or by pressing the 'Delete' key on your keyboard, it will not actually delete forever from your computer, rather it will keep the files in your recycle bin for a certain limit (as you set).
- The Windows 10 default recycle bin limit is some were around a hundred GBs (you can change the maximum size the recycle bin can reach), and all those space are acquired from your 'C driver' or system driver, the drive which you have installed your Windows 10 OS. So, if you have a lot of things in your recycle bin, it can actually cause a system lag! So make sure you have cleaned your recycle bin and also make sure your 'C driver' is never full or near full, always keep it around 40% – 50%, otherwise, it will cause your system lag, unnecessary performance issues, and so on.
And I think that's pretty much here, so let's go to the next step!
6. Disk cleanup.
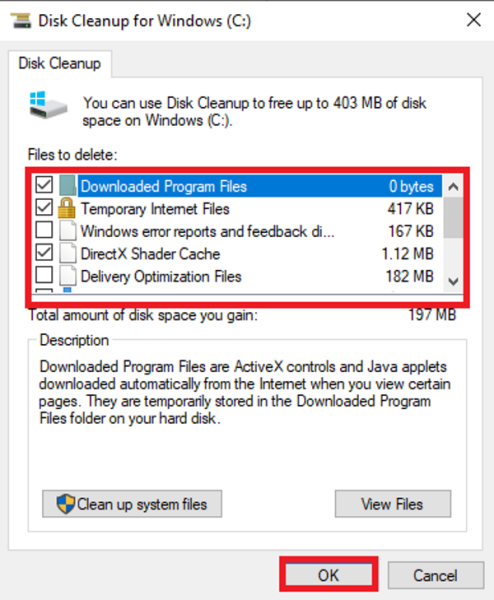
- Go to start menu and search 'This pc' or 'My computer' and you will see all of your drives. Once you're there, right-click on the 'System drive' or 'C drive', then choose properties, under the 'General' tab you will find the ‘Disk Cleanup’ option, So click on it.
- Let select 'Downloaded program files', 'Temporary Internet files', 'Thumbnails', 'Temporary files' and 'Recycle bin'. Then click on the 'Clean up system files' button (optional).
- Disk cleanup will clean all the junk files and free up some disk space.
- I recommend you to do this to all your local disks, or partitions. You can use the same step to do the process on any other system partitions.
Let's go to the next step!
Recommended: 28 Steps How To Make Google Chrome 8x Faster (100% Working)
7. Registry tweak.
In this step, we gonna show you how to tweak your registry to speed up your Windows 10 Performance!- Hit 'Windows key + R' on your keyboard and it will launch the 'Run' box, now type in 'regedit', then click on OK, and you will see the 'Registry' window.
- First, you need to go to the ‘HKEY_CURRENT_USER, then go to 'Control Panel', then click on the 'Mouse' folder. You need to double click on ‘MouseHoverTime’ and change its value from 400 to 10 and click on Ok.

MouseHoverTime - Now go ahead and select the 'Desktop folder', and look for an option called 'MenuShowDelay', once you have found it, double click and change its value from 200 to 10, and click on Ok.
- You have to go to 'HKEY_LOCAL_MACHINE' then 'Software' folder, then find 'Microsoft', then find 'Windows NT' folder, and go to the 'Current Version' folder, then scroll down a little bit and find 'Multimedia' folder, and finally go to 'System Profile'. After that, you need to click on 'System Responsiveness', and change the 'Hexadecimal' value to 0 and click Ok.
- Now you need to go to the same ‘System profile folder’ then go to 'Task' and finally go to the 'Game' folder. Here you can see there is the file called 'GPU Priority', and make sure you have set the 'Hexadecimal' value to 8, then click on OK.
- After that open 'Priority' file and change it's Hexadecimal' value to 6, then click OK, and that's pretty much here for you guys.
- After you can close the registry editor.
Let's go to the next step.
8. Reduce runtime service.
It's a great way to achieve even more performance by cutting some of the unwanted services. Let me tell you how to do it.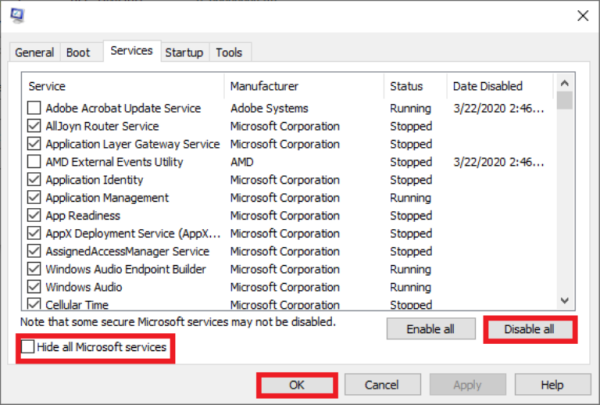
- First, you gonna need to open the 'Run' box by hitting the 'Windows key + R' shortcut on your keyboard. Just type in 'msconfig' and click on OK, it will open the system configuration window.
- Once you go there click over to the 'Services' tab, and you will see all the services which are always active in the background. Before you're doing anything with the services, I want you to check this box 'Hide all Microsoft services', to make sure you're not messing up anything accidentally.
- Once you have done that, you can see the selected services other than Microsoft service. So let’s proceed.
- You can disable them all at once by clicking on the 'Disable all' button, or your cross-checks them and see if is there is anything particularly important for you.
- Don’t worry you can always restore everything back to default order if you have messed up something accidentally. So once you're ready you can click on the 'Disable all' button, then click on the 'Apply' button and it will disable all the unwanted services on your Windows 10 PC.
- It might ask you for a restart, in that case just give it the permission.
9. Reduce visual effects.
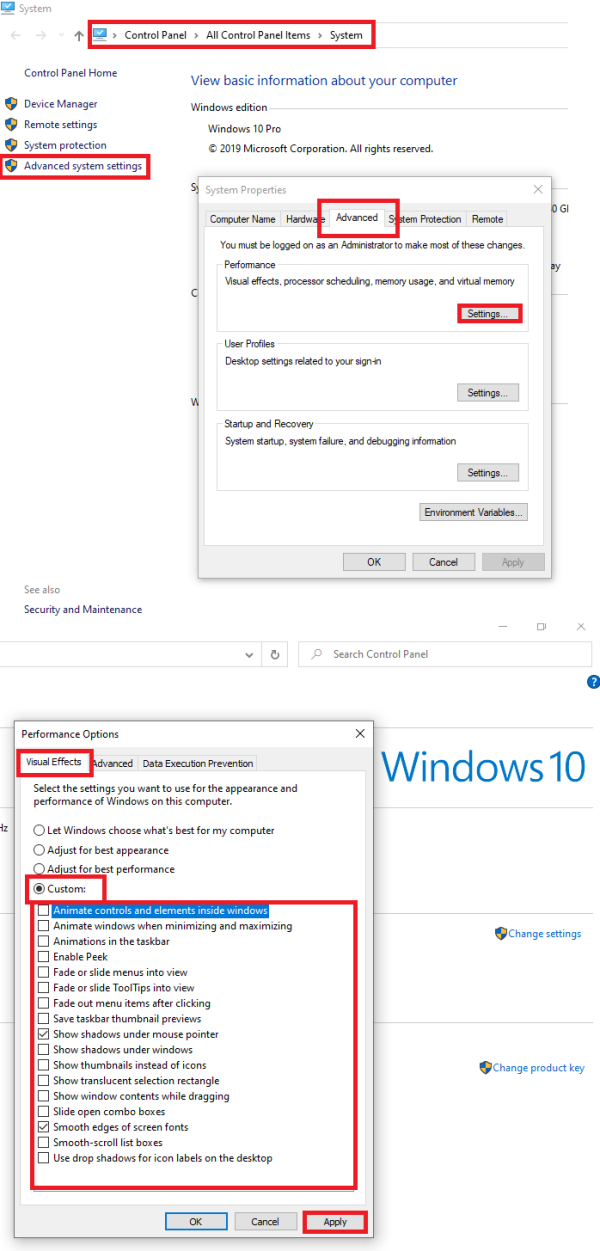
This may result in better performance, but you might find your Windows 10 interface less graphically attractive than before, and please note that it will not affect your gaming graphics and program graphics quality. If you don’t mind then I suggest you try this, because if you didn’t like it, you can always set everything back to default, by applying the same things in reverse order. So let start.
- First, you need to go to the start menu and search 'This PC', now right-click on it, choose properties, and you will get a 'System' window there.
- Click on 'Advanced system settings' hyperlink and you will see a little window.
- On the 'Advanced' tab you will find the performance settings, just click on it and you will see another window with all the options.
- So go ahead and uncheck every option other than your preference, in my laptop, I leave the option ‘Smooth edges of screen fonts', and 'Show shadows under mouse pointer’ untouched. If you have a personal preference like this, I suggest you leave that untouched and uncheck all the other options.
- Once you have done that, you can click on the 'Apply' button, and that's it.
10. Additional performance tips.
In this final step, I gonna show you, everything else that can boost your system performance even on a graphical level.- Also, this step is equally useful for the high-end gamers as well as those pro users of graphically demanded softwares like the Adobe Premiere, Adobe after effects, Sony Vegas, and so on.
- Here you need to optimize your graphics card settings for better graphical performance. It is only applicable if you're a user of the graphic card or a graphically demanded program. I know there are two main graphical power card users, and for both the Nvidia and AMD users optimize your Nvidia control panel settings or AMD Radeon settings for better graphical performance. You need to set the setting to deliver higher performance over the appearance.
Video: How to Speed Up Windows 10
Frequently Asked Questions
Please take a moment to read through our FAQ section for quick answers to common questions.How to boost up Windows 10 speed?
- Disable startup programs.
- Remove unnecessary files and programs.
- Adjust power settings for better performance.
- Update Windows and device drivers.
- Enable fast startup.
- Adjust visual effects for better speed.
- Upgrade to an SSD for faster storage.
- Use Windows built-in optimization tools like Disk Cleanup and Disk Defragmenter.
Why has my Windows 10 become extremely slow?
- Insufficient system resources (RAM, CPU, storage).
- Too many startup programs.
- Accumulated junk files and temporary data.
- Outdated device drivers or operating system.
- Malware or virus infections.
- Fragmented hard drive.
- Overloaded browser extensions or plugins.
How to speed up laptop Windows 10 using CMD?
- Open Command Prompt as an administrator.
- Use commands like "sfc /scannow" to check system integrity, "chkdsk" to scan and repair disk errors, and "defrag" to defragment the hard drive.
- You can also use "powercfg" commands to adjust power settings and improve performance.
How can I speed up my PC for free?
- Remove unnecessary startup programs.
- Clean up temporary files and folders.
- Optimize hard drive by defragmenting.
- Adjust power settings for high performance.
- Update drivers and Windows.
- Scan for malware and viruses.
- Disable unnecessary visual effects.
- Add more RAM if possible.
Does 4GB RAM enough for Windows 10?
How do I fix slow Windows performance?
- Close unnecessary programs and background processes.
- Remove unnecessary startup items.
- Perform a disk cleanup and defragmentation.
- Update device drivers.
- Scan for malware and viruses.
- Increase virtual memory.
- Disable visual effects.
- Upgrade hardware components if necessary.
What makes Windows faster?
- Sufficient system resources (RAM, CPU, storage).
- Regular maintenance, such as disk cleanup and defragmentation.
- Keeping device drivers up to date.
- Minimizing startup programs and services.
- Optimizing power settings.
- Using an SSD for faster storage.
- Running fewer background processes and applications.
Why is my Windows laggy?
- Insufficient system resources (RAM, CPU, storage).
- Too many startup programs and background processes.
- Outdated or incompatible device drivers.
- Overheating of hardware components.
- Malware or virus infections.
- Fragmented hard drive.
- Running resource-intensive applications or games.
How to improve laptop speed?
- Clean up unnecessary files and programs.
- Upgrade to an SSD for faster storage.
- Add more RAM if possible.
- Adjust power settings for better performance.
- Update device drivers.
- Scan for malware and viruses.
- Limit startup programs and background processes.
- Keep your laptop ventilated and prevent overheating
How to improve CPU performance?
- Close unnecessary programs and background processes.
- Update your device drivers.
- Adjust power settings for higher performance.
- Ensure your computer is not overheating and clean out any dust from the CPU fan.
- Upgrade your CPU or consider overclocking (if supported and done cautiously).
- Disable unnecessary startup programs and services.
- Run a malware scan to ensure your system is free from infections.
- Consider upgrading to a faster CPU if needed.
How to check PC performance?
- Use the Task Manager (Ctrl+Shift+Esc) to monitor CPU, memory, disk, and network usage.
- Run benchmarking software like Geekbench or PassMark to assess your system's performance.
- Utilize the Windows Performance Monitor (type "perfmon" in the Start menu) to view detailed performance statistics.
- Check the Windows Experience Index (type "WinSAT" in the Start menu) for an overall performance rating.
How do I clear RAM on my laptop?
- Close unnecessary programs and processes running in the background.
- Restart your laptop to clear temporary data from memory.
- Disable startup programs that consume a lot of memory.
- Use the built-in Task Manager (Ctrl+Shift+Esc) to end unresponsive or memory-intensive processes.
- Upgrade your RAM if you frequently encounter low memory issues.
- Adjust your virtual memory settings to better manage memory usage.
Bottom Line
You will get wonder that the page I am going to write for you is mainly titled for improving the Windows performance only but believe me, it is the same settings to boost your graphically demanded programs as well.You will also get more about technology-related information and some links on my website, and I suggest you check it all of them.
So that’s how I explained all the information regarding how can you speed up your Windows 10 performance, I hope at this point all of you experience the higher speed of Windows operations. If you really like my post then just leave a comment and do follow/subscribe to my page.