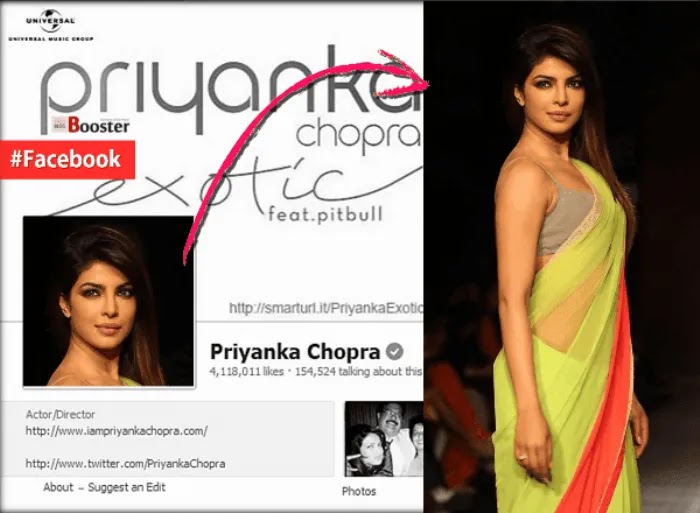The article discusses Jasper AI, transform the way you create content with Jasper AI! Discover the power of artificial intelligence in writing with its AI-powered content creation service. Create high-quality, original content for your blogs, business, or personal needs in a matter of seconds. With user-friendly interface and affordable pricing, Jasper AI is the perfect tool for enhancing your writing skills and improving productivity. Check out here for a comprehensive review and real-life examples of using Jasper AI.
[Fixed] Re-Enable/Disable Hyper-V in Windows 11/10/7 | Windows Guide
Enabling Hyper-V for use on Windows 11 —
People used to search; how do I enable hypervisor platform in Windows? How do I temporarily disable Hyper V? What is Hyper V used for? How do I disable Hyper V? Is Hyper V better than VirtualBox? Does Windows 11/10 have Hyper V? Can intel hyper v run on Windows 11/10 home? How do I enable Hyper V in Windows 11/10 home? How do I enable Hyper V in Windows 11/10? and so on...
It doesn't matter whether you are a software developer, an IT professional or a techy guy, you may want to run multiple operating systems whenever required. And this is where the Hyper-V came into the picture. It helps to run multiple operating systems as virtual machines on your Windows machine.
Hyper-V is nothing but a provision of hardware virtualization. What does this mean? it means, every virtual machine runs on a virtual driver. And the role of Hyper-V is to create a virtual hard drive, virtual switches, virtual devices and many more which will lead you to establish a complete "Virtual Machine".
Some of the users found that hyper v not on windows 11/10 or Windows 7, and that not true. Here today I am going to show you not only enabling Hyper-V in Woiend 11/10/7 but also going to share some important working functions & hyper v meaning too.

Hyper-V
To move further ahead with enabling and disabling Hyper-V in Windows 11/10, let's discuss more on it. Hyper-V is a Microsoft tool for implementing virtualization technology. And it is available on Pro, Enterprise, and Education of Windows 11/10 Operating System. It helps you to use one Windows 11/10 machine and to create one or more VMs (Virtual Machines) to install and run different operating systems at a time.Hyper-V Hardware requirements:
- 64-bit CPU with SLAT (Second Level Address Translation).
- Machine processor should support VM Monitor Mode Extension (VT-C on Intel chips).
- Atleast 4 GB of RAM Memory is required.
Why We Use Virtualization?
- To run a particular software which runs only on older version of Windows operating systems.
- To experiment something around various other operating systems.
- To have easy access to create and remove different or various other operating systems.
- To test specific software application on various operating systems using multiple virtual machines.
- To run various applications on one desktop or laptop machine through virtualization.
- This can be exported and imported across any other Hyper-V supportive system.
Also, there are some possibilities of .Net framework 3.5 gets damaged or not available, due to which your Hyper-V removal couldn't be completed and so on... No worries, I'm here to discuss a few possible solutions which will help you overcome such problems.
How To Enable/Disable Hyper-V in Windows 11/10/7
Just follow below simple steps to Enable or Disable, configure Hyper-V on your Windows 11/10 machine. I'm sure these quick steps will help you:Enable/Disable Hyper-V from Apps and Features.
- Press Windows button.
- Search for "Apps & Features".
- Click on "Programs and Features" option under Related settings section at top-right.
- Click on "Turn Windows features on or off" from left-hand navigation panel.
- Search for Hyper-V option from listed ffeatures.
- Check or Uncheck to Enable or Disable it.
- That's all.
Enable/Disable Hyper-V using Windows Command Prompt.
- Press Windows + X button.
- Click on Command Prompt (Admin) option.
- Run below command to Enable Hyper-V and hit ENTER.
dism.exe /Online /Enable-Feature:Microsoft-Hyper-V /All
- Run below command to Disable Hyper-V and hit ENTER.
dism.exe /Online /Disable-Feature:Microsoft-Hyper-V-All
- Type Y and hit ENTER whenever prompted to restart the computer and check.
Command 1 Dism /Online /Cleanup-Image /RestoreHealth Command 2 Dism.exe /online /Cleanup-Image /StartComponentCleanup Command 3 sfc /scannow
Enable/Disable Hyper-V using Windows PowerShell.
- Press Windows button.
- Search for "Windows PowerShell".
- Right-click on Windows PowerShell option and click "Run as administrator" option.
- Run below command to Enable Hyper-V and hit ENTER.
Enable-WindowsOptionalFeature -Online -FeatureName Microsoft-Hyper-V –All
- Run below command to Disable Hyper-V and hit ENTER.
Disable-WindowsOptionalFeature -Online -FeatureName Microsoft-Hyper-V-All
- Type Y and hit ENTER whenever prompted to restart the computer and check.
Reinstalling .NET Framework
Try downloading the latest version of .NET Framework on your machine. it could be damaged or uninstalled due to any virus infection or other antivirus programs etc.- Navigate to Download .NET (Linux, macOS, and Windows)
- Search for appropriate .NET Framework suitable for your machine and download it.
- Complet the installation of downloaded .NET.
- Once installed, try to Enable/Disable Hyper-V by using above listed methods again if those didn't worked earlier.
If you still come across any other errors or something you want to suggest apart from the above points, feel free to use below comment section below to get in touch with me anytime. Happy to hear from you and to implement the suggestions for helping others.
Also, don't forget to LIKE, SHARE, and SUBSCRIBE to our newsletter. We will keep you updated with the latest fixes and new tech upgrades.