WhatsApp offers features to enhance privacy, manage notifications, and improve communication, such as setting disappearing messages, muting group chats, and creating chat shortcuts. You can customize the app with custom chat wallpapers, bold or italicize messages, and even use a disappearing message feature for photos and videos. For convenience, you can pin important chats, reply to specific messages, and listen to voice messages before sending them. Check the most useful WhatsApp tips and tricks, such as how to screen share on WhatsApp. Listed coolest tips to help you get the most out of WhatsApp, from enhancing your app security and privacy to new customization features.
Top 12 Steps To Make Windows 11 Faster
How to make windows 11 faster —
Windows 11 brings several performance enhancements over the previous-gen Windows. It is sleeker, faster, and more productive. However, many users, especially those who have installed Windows 11 on their unsupported devices, may face performance issues, including lag and occasional freezes. Fortunately, there are a few simple steps, you can take to boost the performance to speed up windows 11 PC and keep your system up to the mark and responsive.
Whether it is an old computer or laptop or issues with the hard disk, there are some important things you can do to improve Windows performance on your computer. So, let’s take a look at those Windows operating system speed tweaks to make Windows 11 faster.
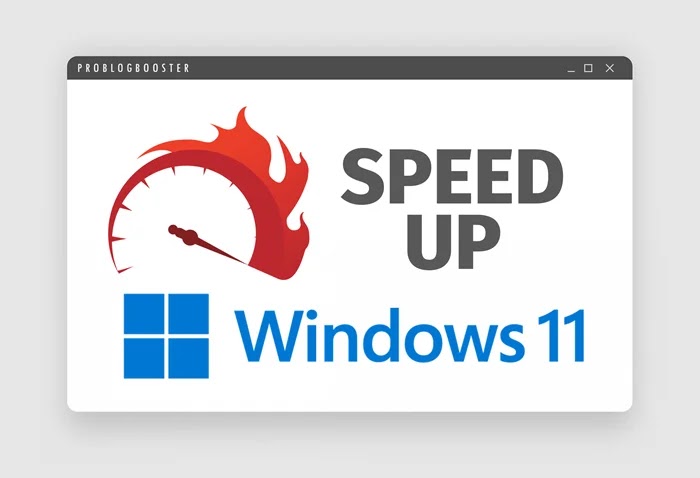
How to speed up Windows 11?
To speed up Windows 11, consider disabling unnecessary startup programs and services, updating device drivers, deleting temporary files and unused applications, optimizing power settings, and running regular malware scans. Additionally, enabling performance-enhancing features such as Storage Spaces, ReadyBoost, and Game Mode can also help boost system speed. It is important to regularly maintain and optimize your PC to ensure optimal performance.Lets digg into details.
Top 12 Steps To Make Windows 11 Faster
Sharing most effective tips and tweaks to improve PC performance in Windows. Speed up drastically on Windows 11 with the following 12 simple ways to increase Windows 11 operations. Check speedy ways to make your Windows 11 computer run faster.Steps to speed up Windows 11 and improve performance:
1. Disable startup programs
One of the first and most important steps is to disable startup apps.To speed up your Windows 11 performance from the start, it's important to disable all the applications, software and programs that you installed in your system. By disabling this your Windows 11 system boots faster than before and it helps to speed up the boot time of Windows 11.
Speed up the boot time of Windows 11:
- For this click on the start menu and search for Task Manager. Also, you can open by using the keyboard shortcut Ctrl + Shift + Esc.
- Once you open the Window go to Startup and you will see the list of all apps, which will automatically start when your system starts.
- All you need to right-click on each program and of your choice and select the "Disable" option. After restarting your system the settings will apply and the startup apps will get started automatically, hence your Window 11 performance will increase and boot time too.
2. Disable startup apps
The second method is similar to the first one. Because it is a customised Windows 11 system, there is another option to disable your all startup major programs. Apart from your installed apps, there are many other preinstalled apps also included such as Skype, Microsoft Teams, OneDrive and many others that can slow down your PC and take a lot of resources during startup. Here’s how to fix this:Disabling Windows 11 startup apps:
- Open Settings by clicking on the Windows button. You can also press the Windows 11 keyboard shortcut Windows + I to open Settings directly.
- Then select the Apps options given on the left-hand side and then select Startup and click on it.
- Once you are there, you will see the list of all apps and programs just turn off all the Windows 11 apps that you don’t want to run during startup. It’s that simple.
3. Change power mode
If you want the best performance of Windows 11, you can change the power plans. All the windows recent versions come with a power mode option.The power mode will keep your performance and the setting on time. It optimizes Windows 11 with the right settings so that you get the best performance out of your machine.
By setting up power mode, let you control the power consumption of your computer. By default, it chose to be in the balanced mode. If you want the best performance you can change power mode to performance mode.
Change the power mode for your Windows 11 PC:
- For this open Settings via the Windows 11 keyboard shortcut Win + I.
- Then click on the System on the left sidebar and choose the Power and Battery option from the right pane.
- Now choose between three available modes i.e. best power efficiency, balanced and best performance. As per your requirement. If you want to keep optimised and faster performance I recommend you to keep it on best performance mode.
4. Defragment hard disk
For those who have a hard disk (not SSD) on their PC or Laptop, it is a must to defragment the hard disk regularly. Regular defragmentation is must for HDD.As time goes by your system get's slow down because the files on the hard disk become scattered. To solve this you can defragment the hard disk through the defragment tool given in your system.
Windows 11 defragmentation:
- Tap on the Windows icon and search for the Defragment and Optimize Drives option and open.
- Once it open you can now select the drive that you want to defrag and tap on the Optimize option to complete the process.
5. Uninstall unwanted software and bloatware
The next step is that you can do is to uninstall unwanted programs from your Win 11 PC.Many times while doing our work online, we install apps and software for testing. After the work, we ignore uninstalling used apps from our computer. And this is how those unwanted and unnecessary software and apps will not harm our system but affects to get slowed down windows operations.
As well as there is some bloatware too. Which are unnecessarily added to the system.
Uninstalling unnecessary bloatware from Windows 11:
- Click on the Windows icon and go to Settings.
- Then choose Apps and select the Apps and Features option. Also, you can right-click on the Windows icon to get to the Apps and Features option.
- Now you are able to find the Apps, Softwares, bloatware and pre-installed unnecessary apps too. Remove the unwanted ones by tapping on the three-dot given there and uninstalling them.
- Uninstalling unwanted softwares can improve your not only space but overall system performance as well.
6. Remove temporary files
Over time, your computer or laptop may get cluttered with tons of temporary files. Your system speed and so the performance will decrease over time because of those temporary files. This includes thumbnails, downloads, cache, update delivery optimization files, update logs, feedback diagnostics, temporary internet files, previous version files and so on. To remove those garbage from your computer do follow the steps given below.Remove temporary files from Windows 11:
- As usual, go to the Setting by tapping on the Windows icon.
- Then go to the System option given in the sidebar.
- Select the Storage option and then click on Enable Storage Sense.
- Click on temporary files and clean up all those junk files from your system.
7. Disable animations and visual effects
How can we forget to do this step to boost our Windows 11? This is one of the most important steps that every Windows 11 user must do. As a windows 11 user, we know some of the best features such as animations, acrylic blur, transparent UI elements, etc. that will enhance and increase your system background. These new UI changes really give a fresh makeover to Windows 11.But again all these fancy animations tools come at a cost. So if you want Windows 11 to focus overall on the performance rather than on looks, you can adjust the settings accordingly and make your Windows 11 smoother than before. So turning off Windows 11's animation effects to improve performance is must. For this follow the steps below.
Turn On or Off Animation Effects in Windows 11:
- Open Settings and go to the Personalization option from the right panellist.
- In the Personalization window, tap on the Colors options and here, you disable the toggle for Transparency effects.
- Then move ahead and go to the Accessibility option from the sidebar.
- Then select the Visual effects option and disable Transparency effects and Animation effects.
- Once you have done it, there is another thing you have to do is go to the Window key and search for View advanced system settings.
- Just open and click on the Settings button under the Performance section.
- Here choose Adjust for best performance and click on OK and it’s done. All set!
8. Check for updates
Sometimes from the busy schedule, we ignore setting up Windows 11 properly with time. You keep working on the old version and somehow it will start bothering you. Not updating your windows is another reason that slows down your system performance.Also, it is harmful order to viruses in your system if there is no system patch installed on your computer.
Windows regularly send updates and security patches, it is your responsibility to update and install Microsoft Windows security patch updates on a regular basis.
Manually check for Windows updates and patches:
- Select the Windows button and choose Settings.
- Select the Windows Update option from the left pane and go for the check for updates button.
- If the system finds new updates, it will install them and you will be prompted for a restart.
9. Disable background apps
Just like mobile Windows also have running apps in the background and it eats many resources. The first possible method is to disable background apps in the app's settings.Disable Background Apps Windows 11:
- All you need to go to Settings. Then choose the Apps option from the left panel.
- Then on the right side click on the Apps & Features option.
- After you choose three verticle dots and go for an Advance option for that particular option.
- Then scroll down and you will find the Background App Permission for the app. Drop-down menu select Never option for not running in the background for the option.
- Likewise, you can choose all those apps that you don't want to run in the background.
10. Disable VBS [For Gamers]
VBS is nothing but Virtualization-based security.For many people, this option is all new to them but for a gamer, it is a must to do this setting if they want to boost their Windows performance. It is basically, a new feature on Windows 11 that protects the OS from unsafe code and malware.
It’s part of the "Hypervisor-Enforced Code Integrity" (HVCI) layer. Even the Microsoft community suggest to users that gaming laptops and the people who play games on their Windows 11 may choose to ship with HVCI disabled. So if you are a gamer and want the best performance on Windows 11, you can just disable VBS i.e. [virtualization-based security].
Disable VBS to increase Windows 11 performance:
- To do so you need to tap on the Windows icon and search for Core Isolation.
- Open it and disable the toggle. Once done, just restart your pc and ready for better window performance.
11. Don’t install a third-party antivirus software
There is a lot of third-party antivirus software available and many people truly install and run it on their system! I mean how much is this misconception. Yes, it’s a common misconception to install a third-party antivirus on Windows 11 and 10. There was a time where every Windows user needed to install an antivirus program to block malware and viruses. But nowadays, Microsoft is hiked up in order to boost the system and security patches on Window software. It is more than enough to protect your Windows 11 PC. But these alternative antiviruses slow down your pc performance and another hand we cannot say that it protects your pc 100%.Virus & threat protection in Windows 11 Security:
- Go to the Start menu, open settings and then go to Privacy & Security.
- Click on the Windows security option.
- Go to Virus & threat protection option.
- Check for updates, and run a quick scan.
- This helps in improving the PC performance.
12. Swap out your hard drive for an SSD
By following all the above tips and steps, if there is still your pc is not performing up to the mark. It is a way to make it faster than before by changing your drives. If you have HDD [Hard disk drive] in your machine, then it is more beneficial and helpful to install SSD [solid-state drive].Upgrade your computer with an SSD. SSD is faster than HDD. This leads to shorter wait times when you’re starting up and fewer delays when opening apps or doing heavy computing tasks. A solid-state drive (SSD) is a newer, faster type of device that stores data on instantly-accessible memory chips.
Video: How Make Windows 11 Faster | 200% Faster Windows 11
Bottom Line
Windows 11 is all new in the market and most people even have not yet installed it on their pc. By reading this article those people will get an alert before installing.The people who have to face the speed issue on their Windows 11, I hope you will make your pc 10x faster than before by applying the above methods.









